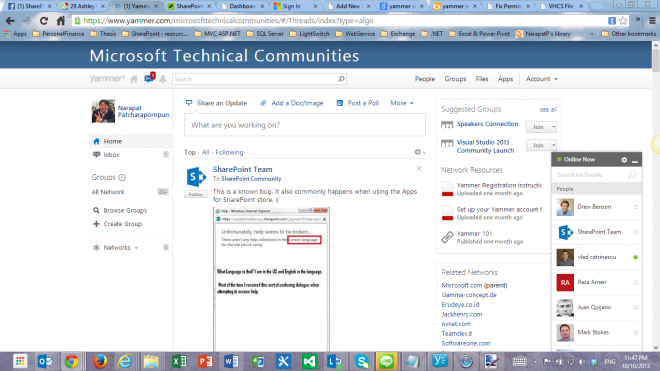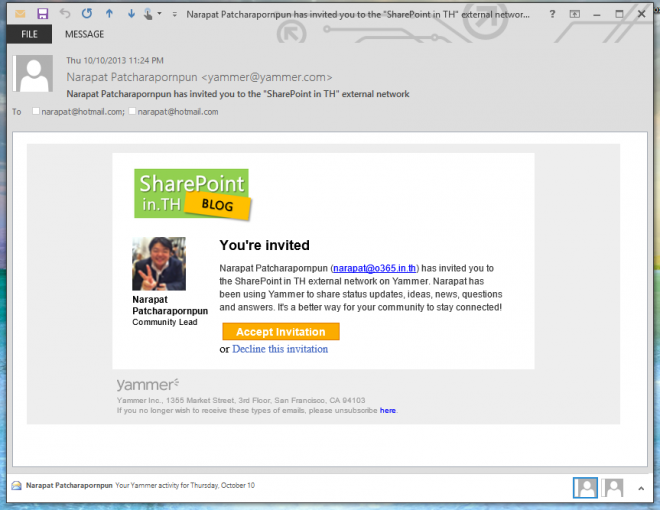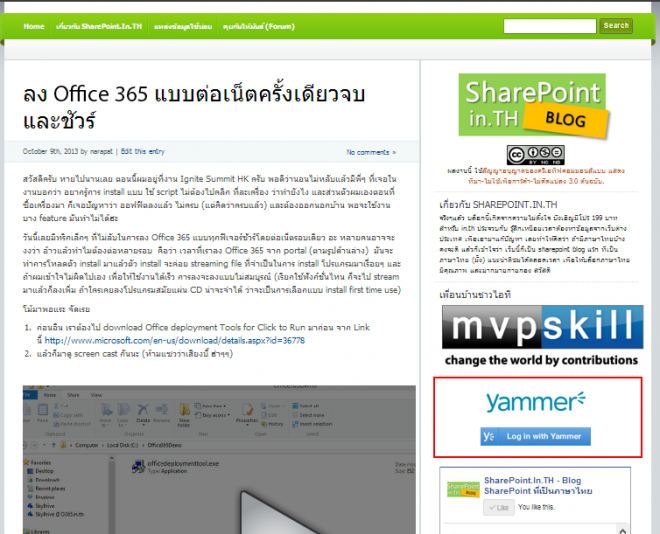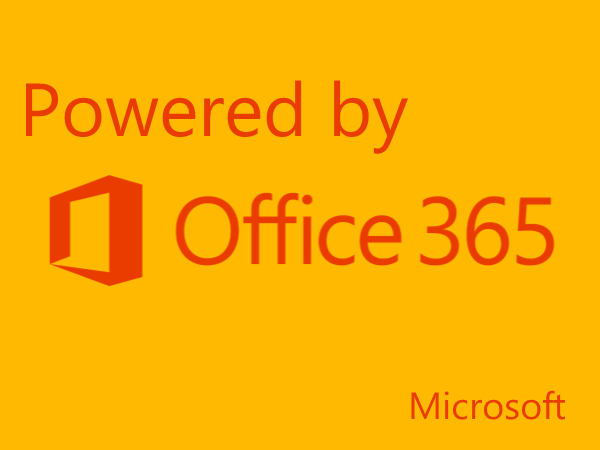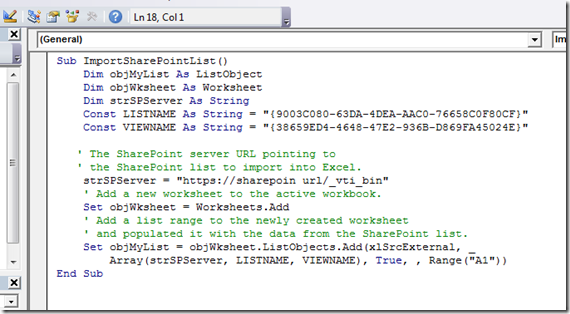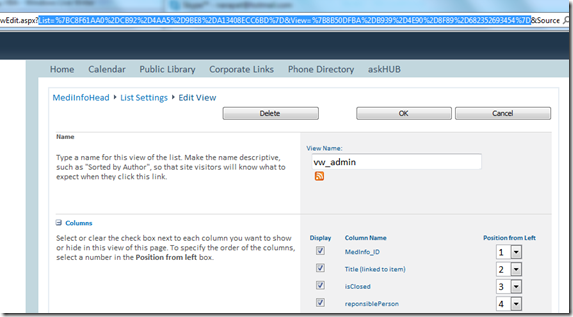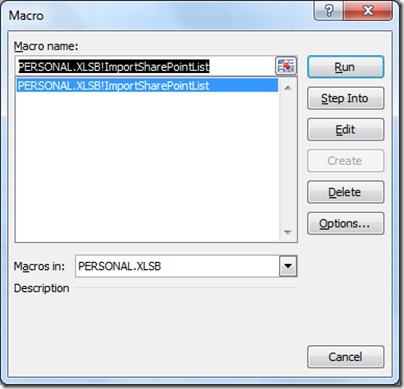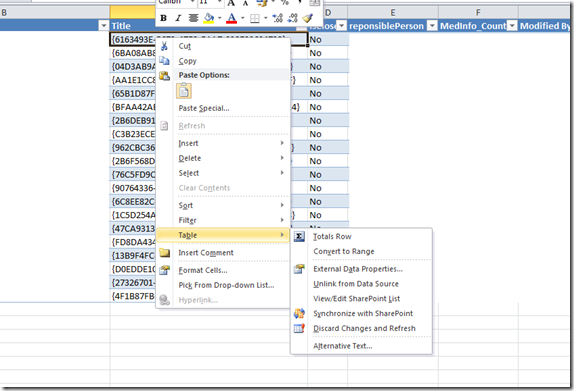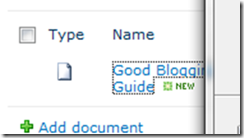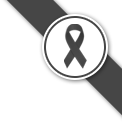สวัสดีครับช่วงนี้มีเรื่องน่าสนใจเยอะ และพอดีว่าวันนี้ได้คุยกับคนที่ทำงานใน Yammer.com เห็นความตั้งใจแล้ว เรยอยากมาเขียนต่อ หลายๆอาจจะสงสัยว่า Yammer คืออะไร ผมไม่เล่าประวัติละกัน แต่ให้ กด link นี้เลย
หน้าตาก็ประมาณนี้คับ
อะ ถ้ายังสงสัยอยู่ งั้นบอกง่ายๆละกันว่า Yammer คือ Facebook สำหรับองค์กร จะสมัครได้ต้องใช้อีเมล์องค์กรเท่านั้นครับ เป็นฟรีอีเมล์ไม่ได้ ยกเว้นเสียแต่ว่า คุณจะได้รับการ Invite เท่านั้น
ซึ่งอีเมล์ที่เป็น invitation จะหน้าตาแบบนี้ (อันนี้ผมลอง invite ตัวเองที่เป็นจดหมายร้อน)
สำหรับใครที่มี account อยู่แล้วก็ กด Log in with Yammer ข้างๆ ได้เลยฮะ ผมเปิด External Public Network ไว้แล้ว หรือจะกด ไปที่ https://www.yammer.com/sharepointinth ก็ไม่ผิดแต่อย่างใด
ส่วนใครอยากเล่นแต่ยังไม่อยากใช้เมล์บริษัท ก็ส่งmessage ใน SharePoint Facebook Page หาผมละกันนะ เด๋วผม invite ไป
ตอนนี้ก็ดึกแล้ว ไปนอนแล้วฮะ
ปล ผมไม่เขียนเยอะเพราะอยากให้ลองเล่นกันเลย เข้าใจมากกว่าอ่านเยอะเลย