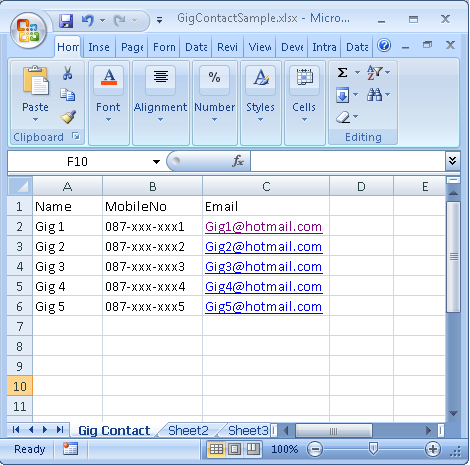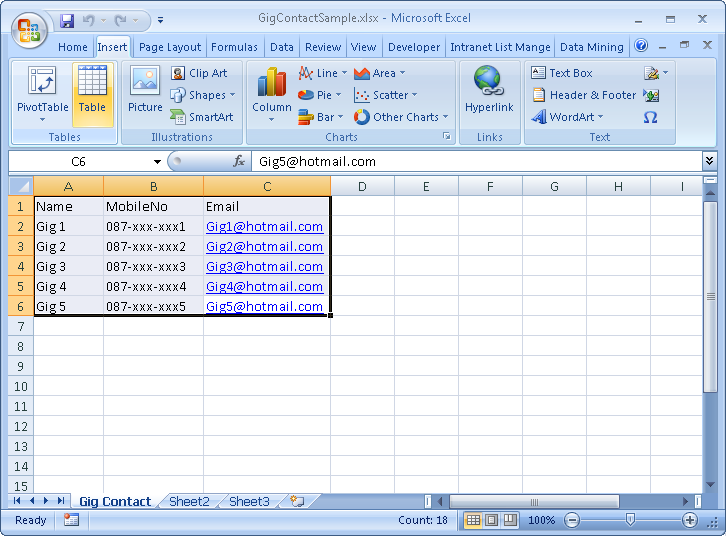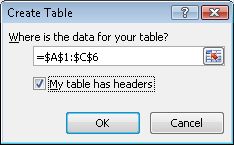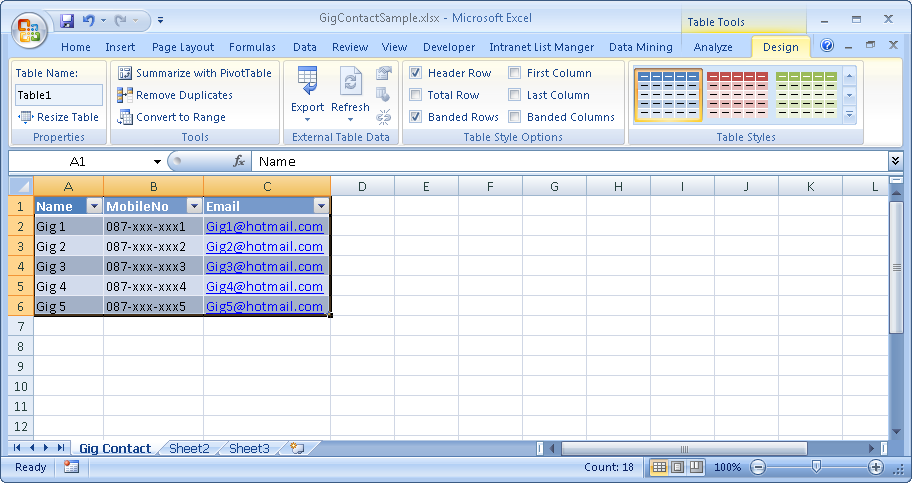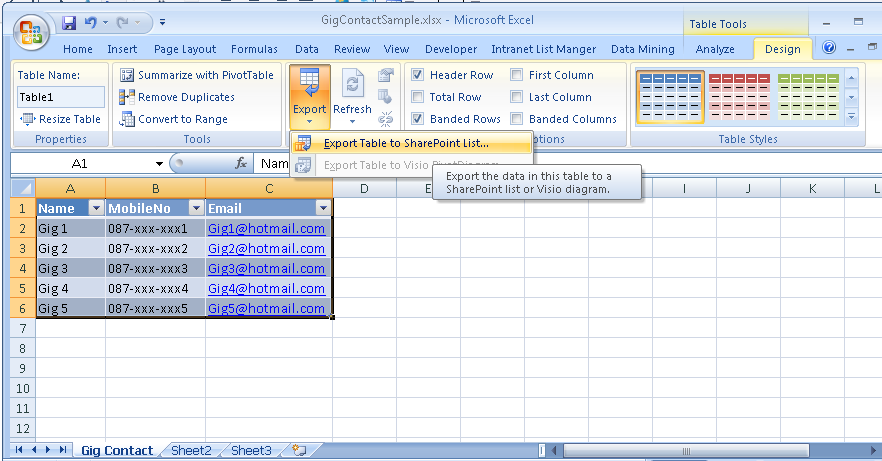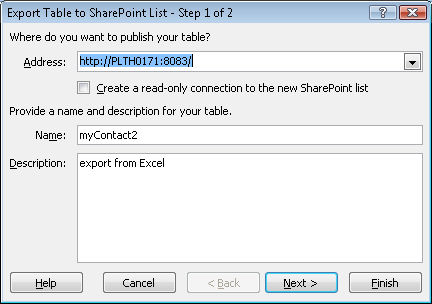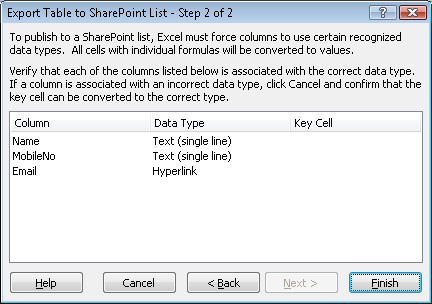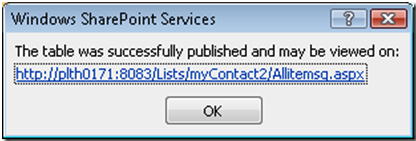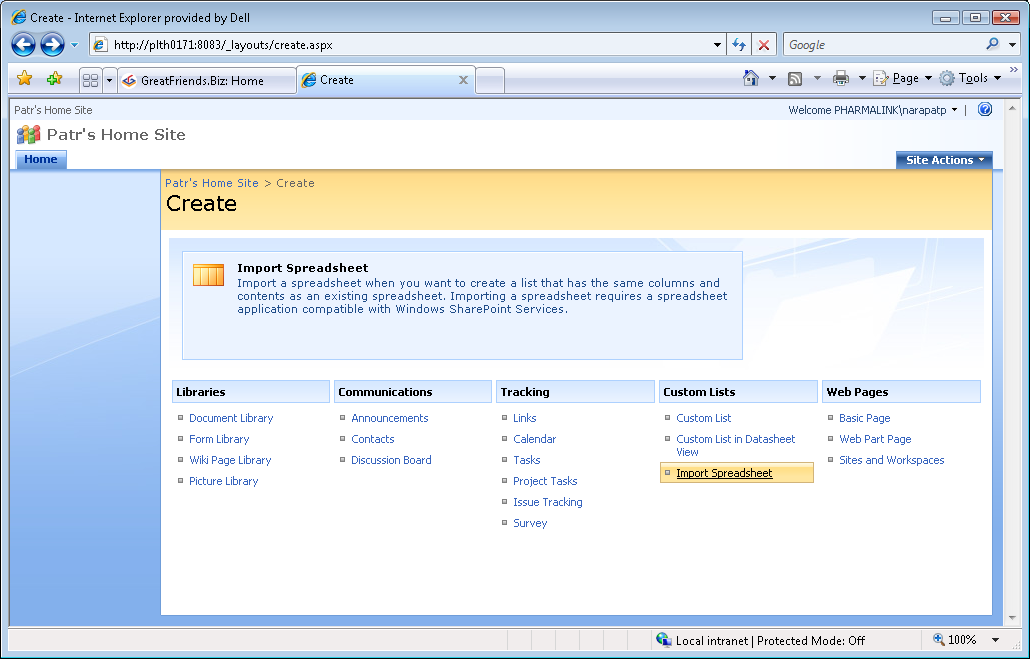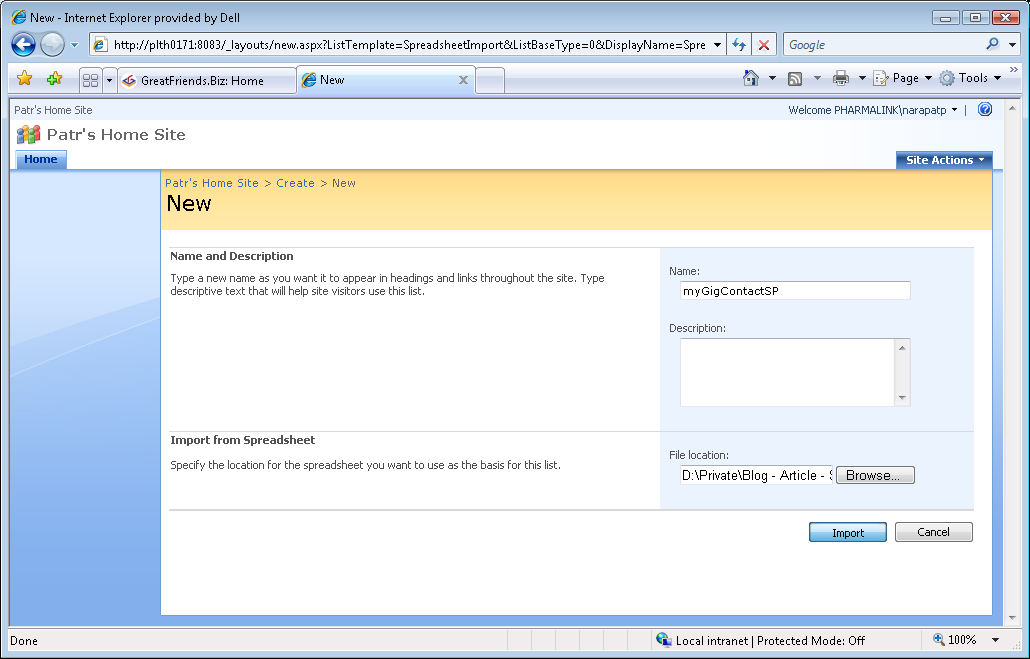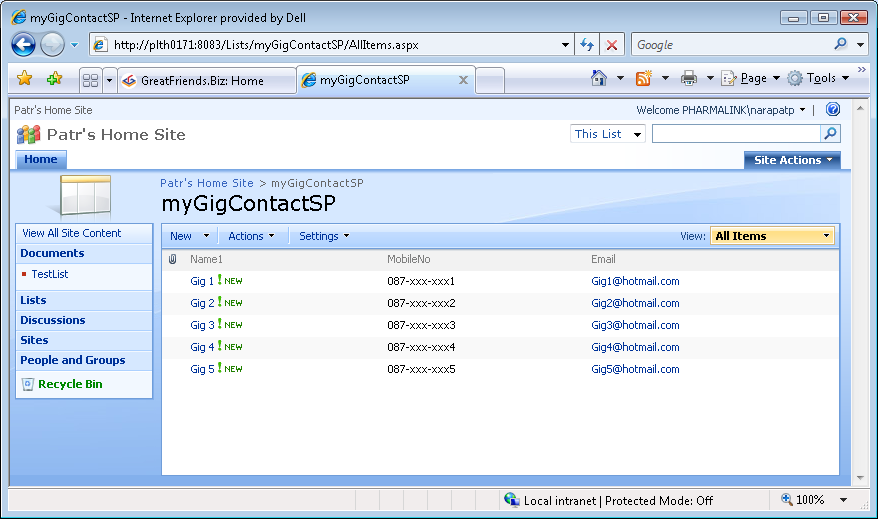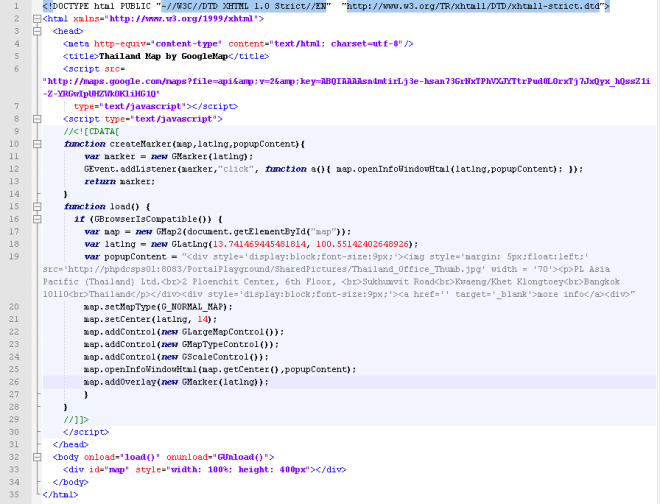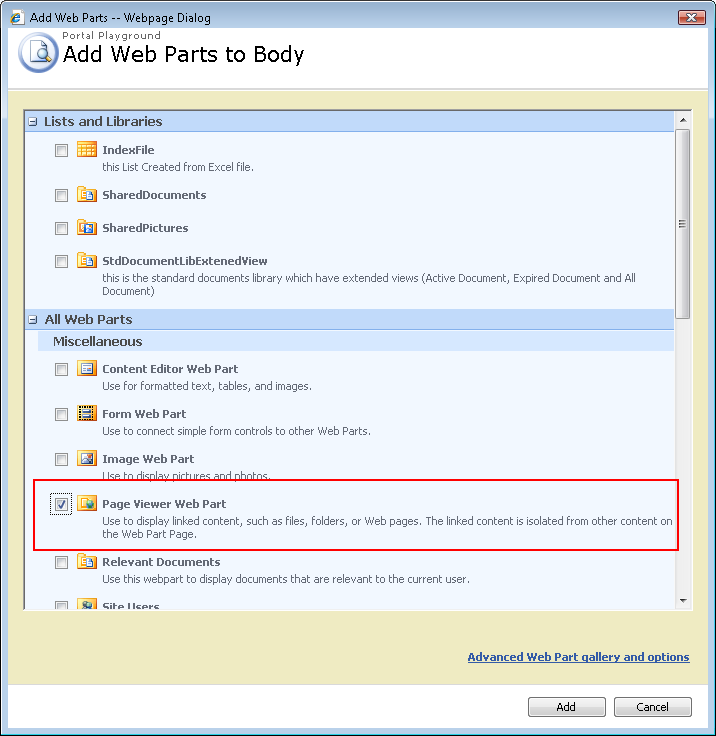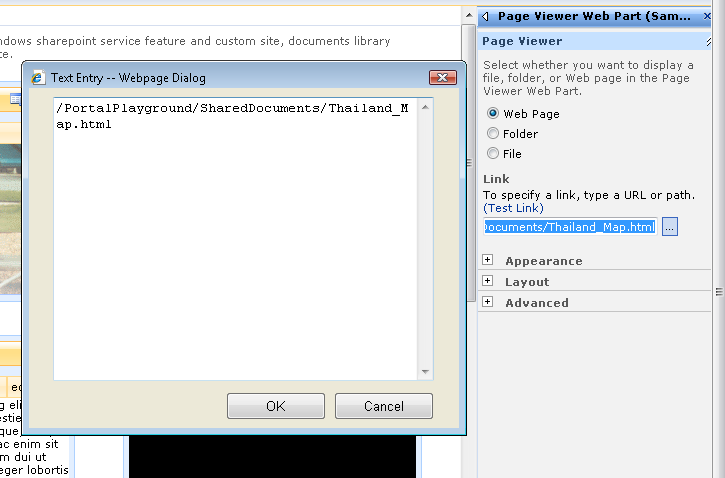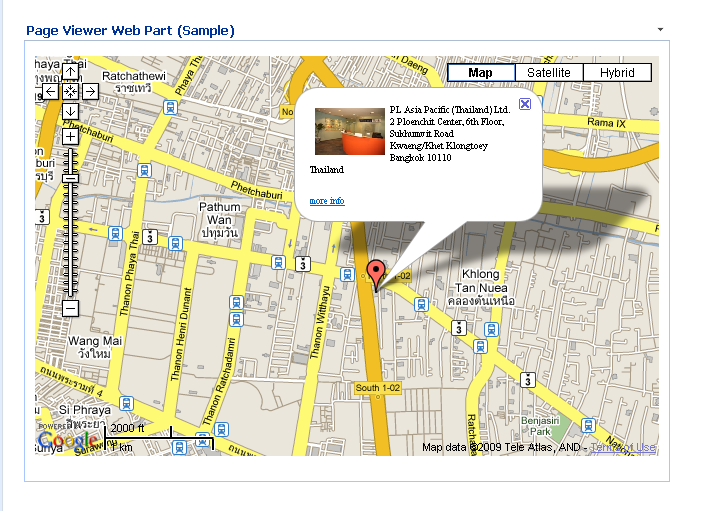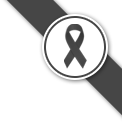สวัสดีครับ
สำหรับคนที่ยังไม่คุ้นเคยกับการใช้งาน windows sharepoint service 3.0 (WSS3.0) ผมขอเกริ่นนำก่อนนะครับว่า WSS3.0 มีระบบการ สำรองข้อมูลมาให้ด้วยโดยจะมี wizard ง่ายๆ ผ่านหน้าเว็บ โดยมีขึ้นตอนดังนี้
- สร้าง shared folder รอไว้ก่อน โดยจะต้องให้สิทธิ์ ในการ write ด้วยนะคับ ถ้าจะให้ได้ แน่นอน ให้ กำหนด everyone แต่ไม่แนะนำให้ทำแบบนั้น
- เข้าไปที่ หน้า Central Administration ที่ แท็บ Operations ในส่วนของ Backup and Restore
- เลือก Perform a backup เพื่อทำการสำรองข้อมูล
- เลือกระดับ ที่จะสำรองข้อมูล ซึ่ง มีอยู่ สี่ระดับ ง่ายๆ คือ
- Farm – อาจจะมี server 1 หรือมากกว่าก็ได้ ซึ่ง backup ของ sharepoint ไม่ได้มองเป็น server แต่ดูที่ service
- Web Applications Collection – ซึ่ง ใน หนึ่ง colletion อาจจะมีหลาย web applicatoin ได้
- Web Appliction – ถ้ามองง่ายๆ คือ หนึ่ง site ครับซึ่งจะมี database content เดียวหรือมากกว่า แล้วแต่การออกแบบ แต่ชั้นนี้จะรวมถึงค่า config ของ web application ด้วย
- Content databaes – ในนี้จะมีแต่ ด้าต้าล้วนๆคับ
- พอเราเลือกได้แล้วก็กด continue to backup options
- จะมีช่องให้เรากรอก ข้อมูลของ path ที่เรา ทำให้ในข้อ 1. แล้วก็มีให้เลือกว่า จำสำรองแบบ สำรองทั้งหมด (full backup) หรือ ส่วนที่แตกต่างจากการสำรองทั้งหมดครั้งล่าสุด (Differential backup) ซึ่งนั่นก็คือ ถ้าเป็นการสำรองข้อมูลครั้งแรก ยังไงก็ต้องทำ full backup ครับ
- หลังจากนั้นก้อให้กด OK แล้วก็รอ
แต่
เราต้องทำแบบนี้ทุกวันเหรอ? เวลาเรา backup ส่วนใหญ่เราก็จะทำ schedule backup นี่หน่า หรือว่า wss3.0 ทำไม่ได้?
คำตอบคือ ทำได้ครับ แต่ว่าต้องทำผ่าน command line แล้วจับ commandline ไปทำ batch file (.bat) อีกที แล้วก็จัดการใช้ schedule ใน Windows เรียก batch file ให้ทำงาน โดยคำสั่งจะใช้แบบนี้
stsadm -o backup -directory \\ServerName\BackupPath\ -backupmethod full -item “Item Name“
พอหลังจากเรา ทดสอบจนพอใจแล้วว่า สำรองข้อมูลถูกที่ถูกทาง เราก็จัดการสร้าง batch file ขึ้นมา มีโค๊ดด้านในดังนี้
@echo off
FOR %%A IN (%Date:/=%) DO SET Today=%%A
set LogFileName=BackupLog_%today:~0,8%.txt
rem echo %LogfileName%
echo ===============================================================
echo Back up sites for the farm to \\Servername\BackupPath\
echo ===============================================================
@echo off
stsadm -o backup -directory \\Servername\BackupPath\ -backupmethod full -item “Item Name” >> %LogfileName%
echo completed
แล้ว save เป็น FullBackup.bat เท่านี้เราก็ตั้งเวลาในการ backup แบบสบายๆ
สงสัยตรงไหนก็ถามกันมาได้นะครับ
สวัสดี