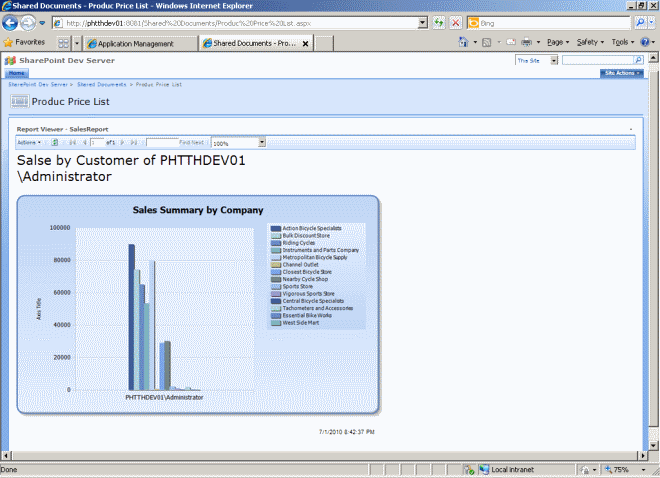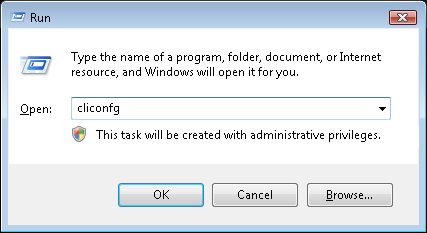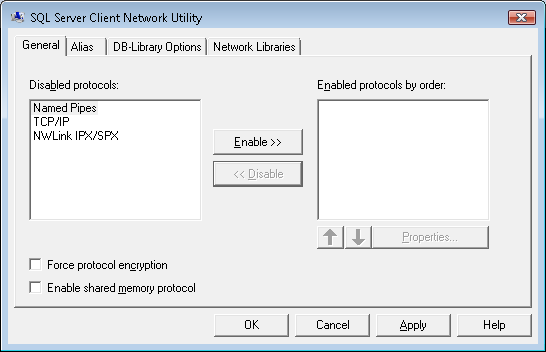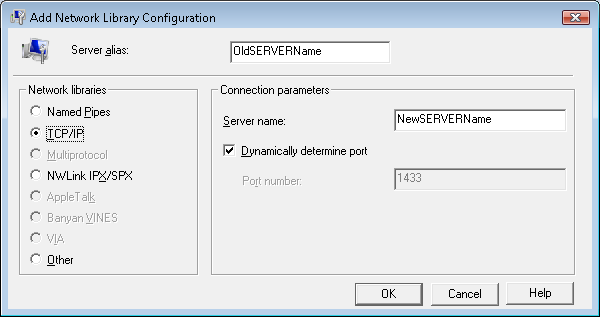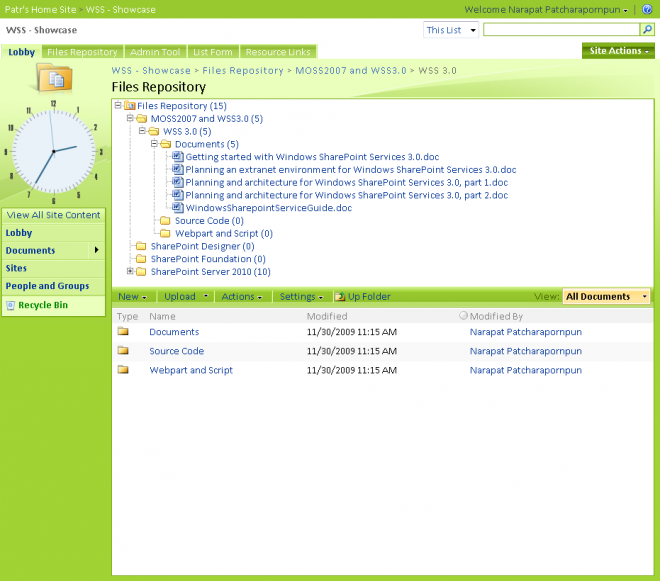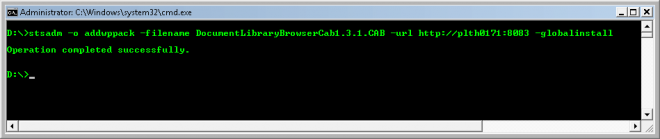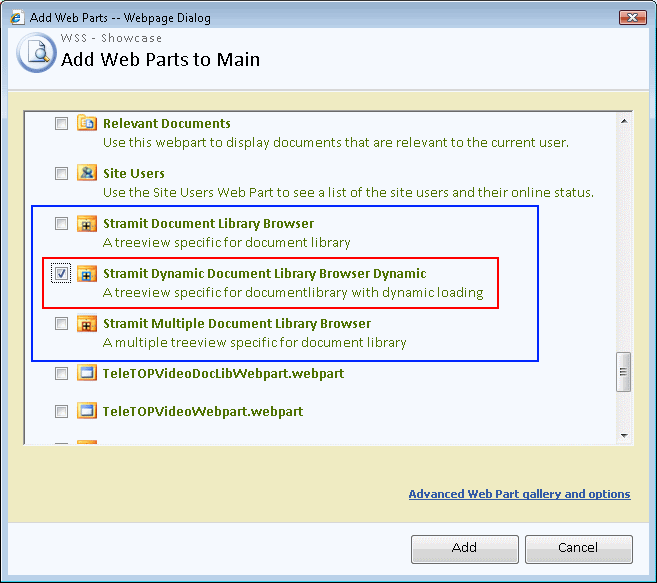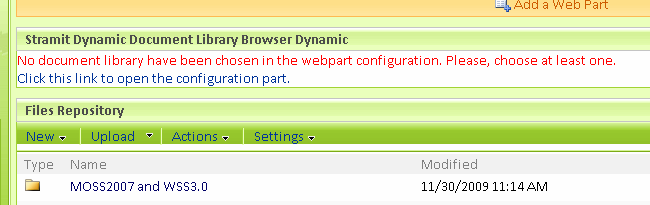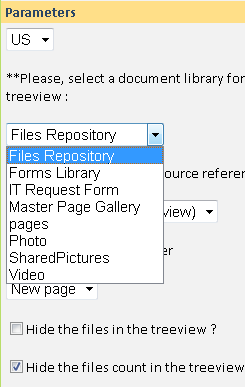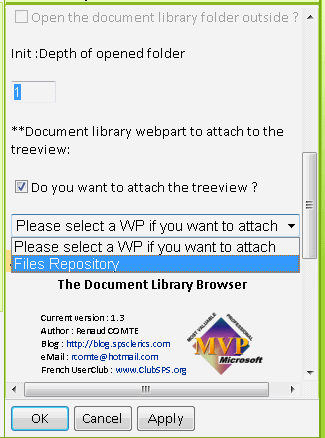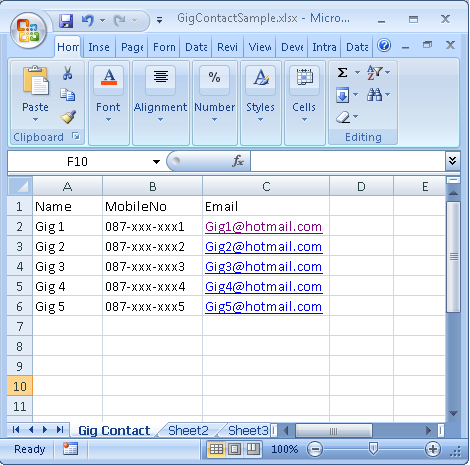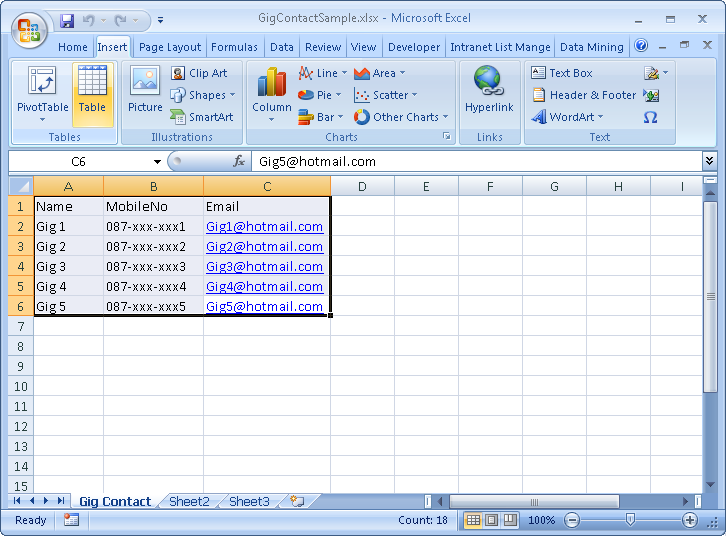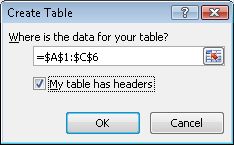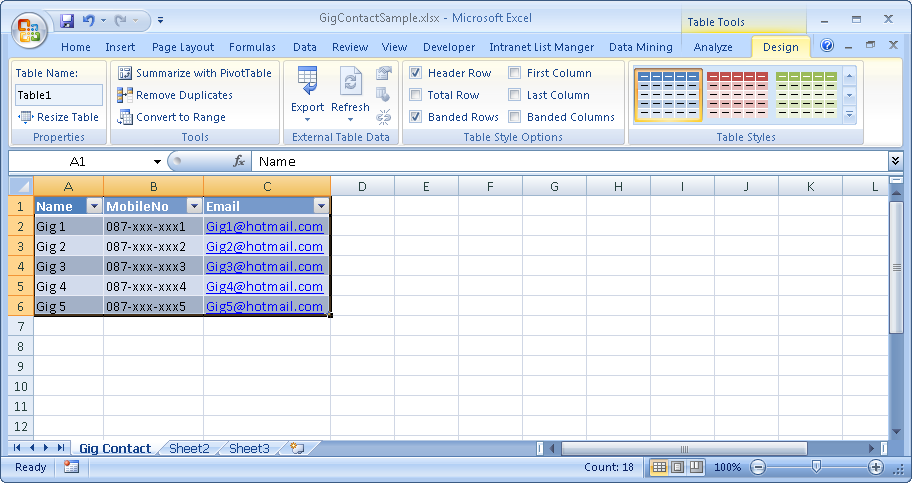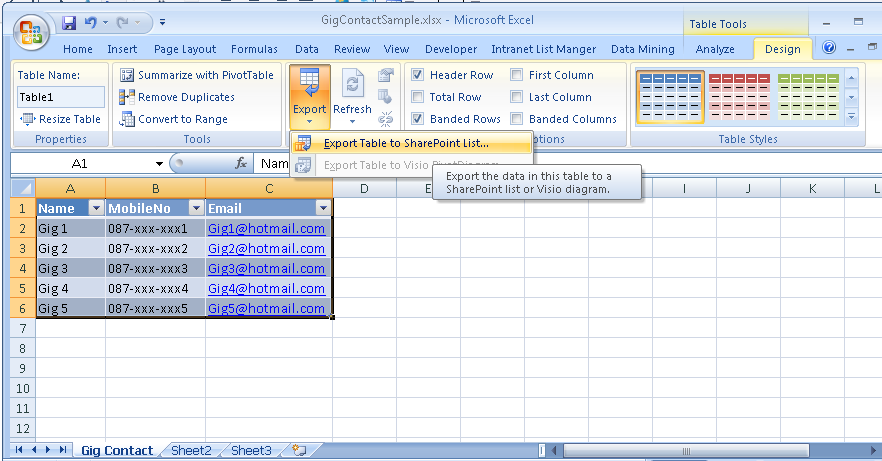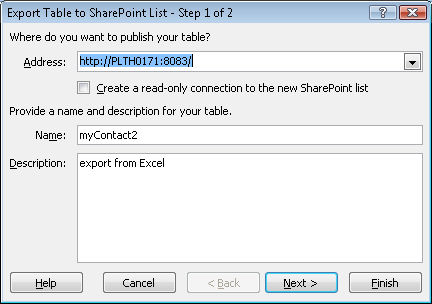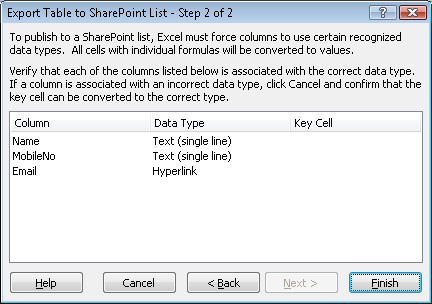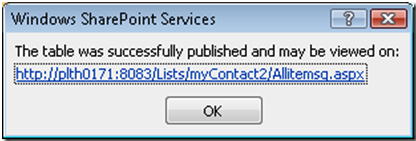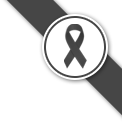Feature ที่ทำให้ MOSS2007 แตกต่างจาก WSS3.0 นั้น ตัวหนึ่งคงหนีไม่พ้น BDC หรือ Business Data Catalog ที่ช่วยให้เรา สามารถนำข้อมุลที่อยู่ใน ระบบอื่น หรือฐานข้อมุลอื่นๆ มาแสดงบน SharePoint ได้ โดยหน้าตาที่ได้ก็โอเค
จริงๆแล้วในตัว WSS3.0 เองทำไม่ได้หรอกคับ แต่เนื่องจาก ไมโครซอฟต์แจกของดี ที่หายากเอาไว้ นั้นก็คือ SQL Reporting Service ซึ่งแม้แต่บน SQL Express ยังมีให้ใช้กัน เพียงแต่ เราต้องไป config มันให้ ทำงานกับ SharePoint ก่อน แล้วก็ยังมี Report Tool ชื่ Report Builder 2.0 มาช่วยให้เราสร้าง data report/ chart report ได้แบบง่ายๆ จริงๆแล้วเรียกว่าไม่ยากจะดีกว่า อิอิ
สิ่งที่จะต้องใช้ก็มีดังนี้
- Windows 2003 R2 Standard
- WSS3.0 SP2 + February 2010 Cumulative update (ไหนก็เตรียมแล้ว ก็ อัพเดทให้มันสุดๆ)
- MS SQL Server 2008 Express with advance service (2008 R2 น่าจะได้ แต่ผมยังไม่ได้ลงใหม่)
- MS SQL Server 2008 Reporting Services, Report Builder 2.0 April 2009
- Reporting Service for Sharepoint
- Database AdventureWork
ผมก็ให้เวลาหาของกันซักพักนะครับ สำหรับใครที่ใจร้อน วิ่งไปที่นี่ก่อนได้เลยครับผม http://msdn.microsoft.com/en-us/library/ee210649.aspx
วันนี้ต้องไปก่อนแล้วครับ แล้วพบกันใหม่ในเร็ววัน
สวัสดี
ปล จริงๆผมจะเขียนเกี่ยวกับเรื่องนี้มาพักใหญ่แล้วหละคับ แต่มรสุมงานเข้า (ซึ่งตอนนี้ก็เข้าอยู่) แต่ถ้าไม่เริ่มก็ไม่ได้เขียนซะทีเลยเริ่มซะดีกว่าวันละนิดวันละหน่อย