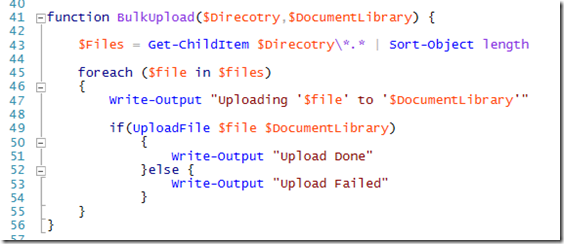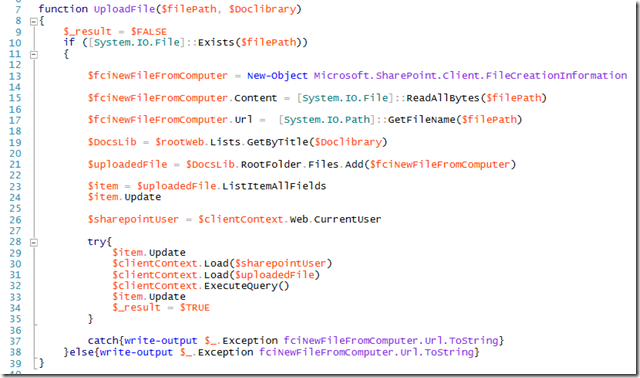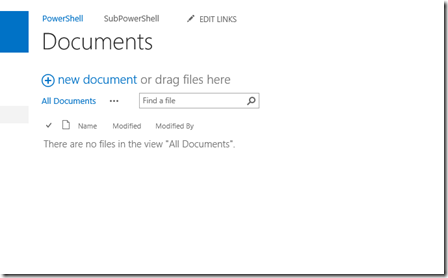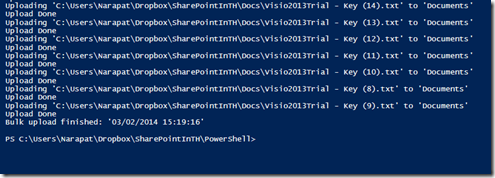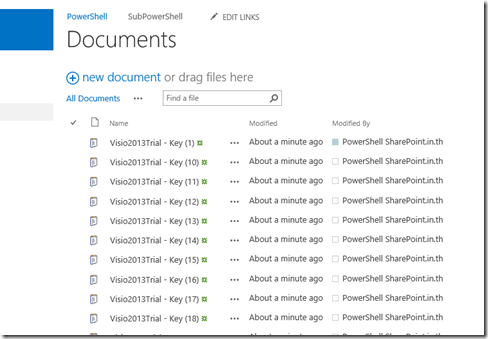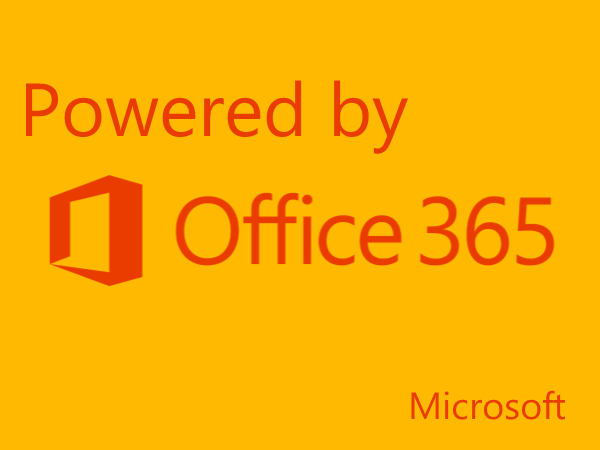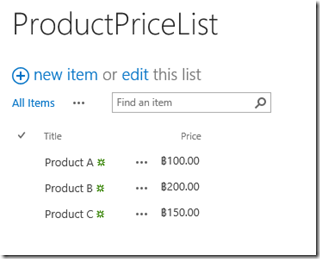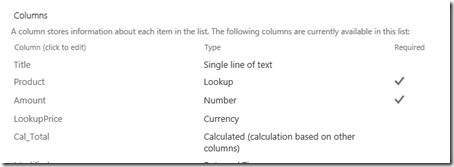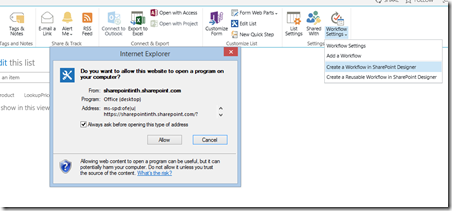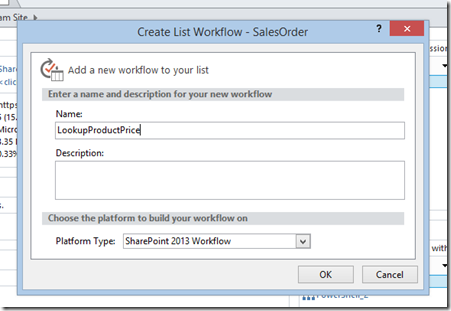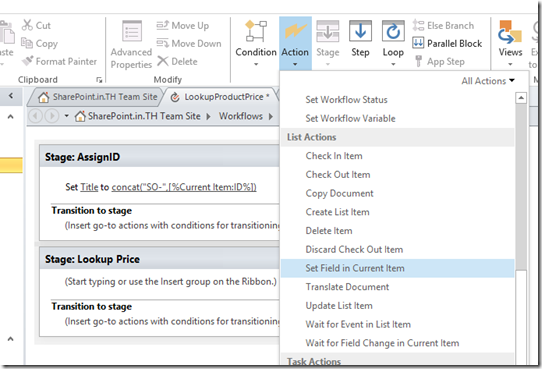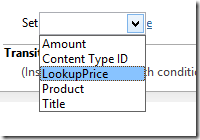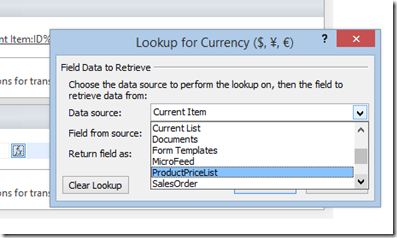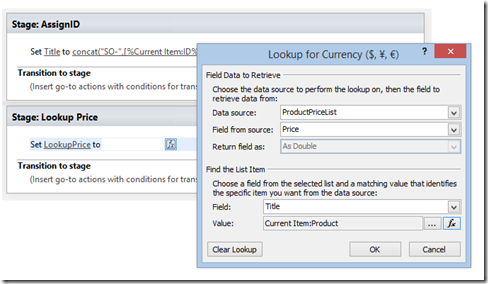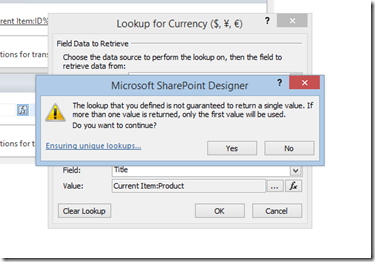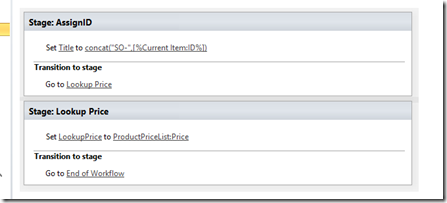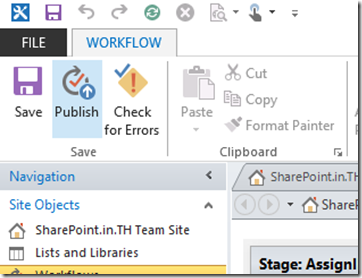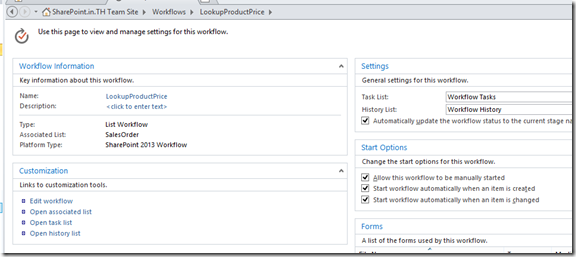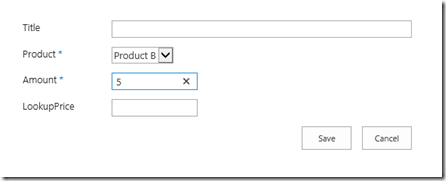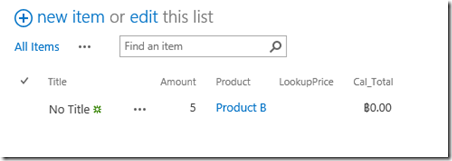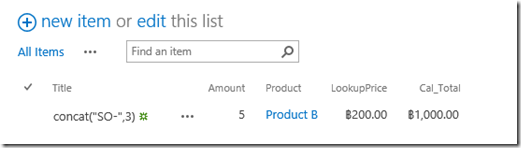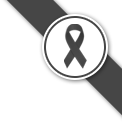จากคราวที่แล้วที่เราค้างไว้ ถึงเวลาที่เราสามารถ เชื่อมต่อกับ SharePoint Online Site ได้เรียบร้อยแล้วนะครับ
เราก็จะมาต่อที่ Function BulkUpload ที่เรา comment ออกไป ซึ่งในนี้ หลักง่ายๆคือเราจะอ่านไฟล์ ที่มีอยู่ใน folder ที่เราเลือกไว้
ในบรรทัด 43 เราะจะเห็นว่าเราใช้ cmd-let Get-ChildItem เพื่ออ่านไฟล์ทั้งหมด เก็บไว้ในตัวแปร $Files ซึ่งเป็นแบบ Object Collection แล้วเราก็ทำการ Loop หาชื่อไฟล์ที่อยู่ใน collection ส่งไป
ง่ายมั๊ยคับ ^_^
ในบรรทัด 49 เราก็ส่งค่าไปยัง fuction “UploadFile” ซึ่งจะมีหน้าตาแบบนี้
อธิบายได้ตามนี้เลยครับ
10 เป็นการตรวจสอบว่ามีไฟล์นี้มีจริงๆมั๊ย (ย้ำคิดย้ำทำ เผื่อว่าเอาไปให้คนอื่นใช้ต่อแล้วเค้าไมได้ตรวจมาก่อน)
13 ประกาศ Object File ของ SharePoint
15 อ่านไฟล์ในรูปของ byte ใส่ไว้ในใน Content (เพราะว่า ใน SharePoint จะเก็บไฟล์ใน Database)
16 ใส่ชื่อไฟล์
19 หา document library ที่เราต้องการขึ้นมาใส่ไว้ใน object ชื่อ $DocsLib
21 เป็นการบอกว่าเราจะ เพิ่มไฟล์ละนะ
23-24 เป็นการ สร้างไอเท็มมาเกาะไว้กับ ไฟล์ที่เราต้องการอัพโหลด
26 หาชื่อของผมผู้ใช้ที่ login อยู่ขณะนั้น
28 – 33 อัพโหลดครับ
34 ถ้าทำงานถูกต้องใช้ function ส่งค่ากลับเป็น True.
ตอนนี้เราก็เข้าไปดูว่า มี Document library อยู่จริง
แล้วเราก็ Run ได้ผลแบบนี้
อัพเสร็จแล้ว
จบแล้วด้วยความง่ายดาย มีข้อสงสัยยังไงก็สอบถามเข้ามาได้นะครับผม
สวัสดีครับ