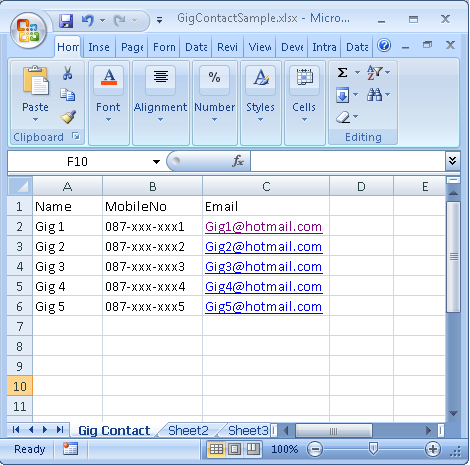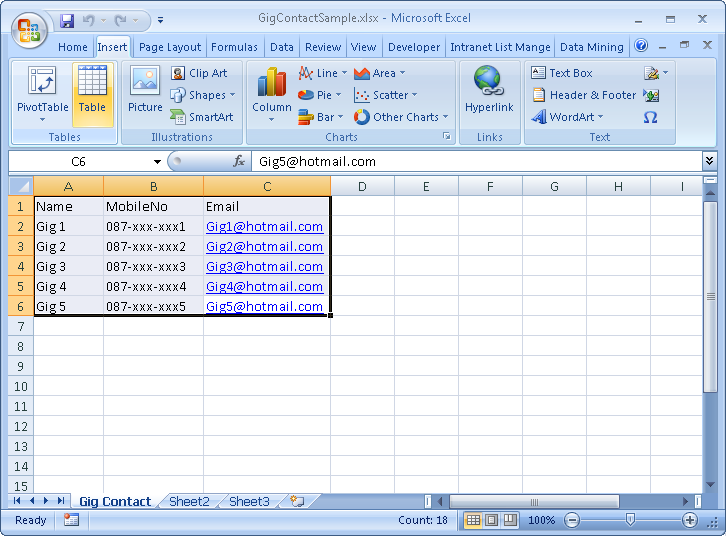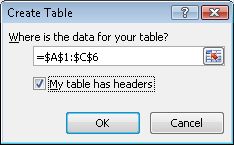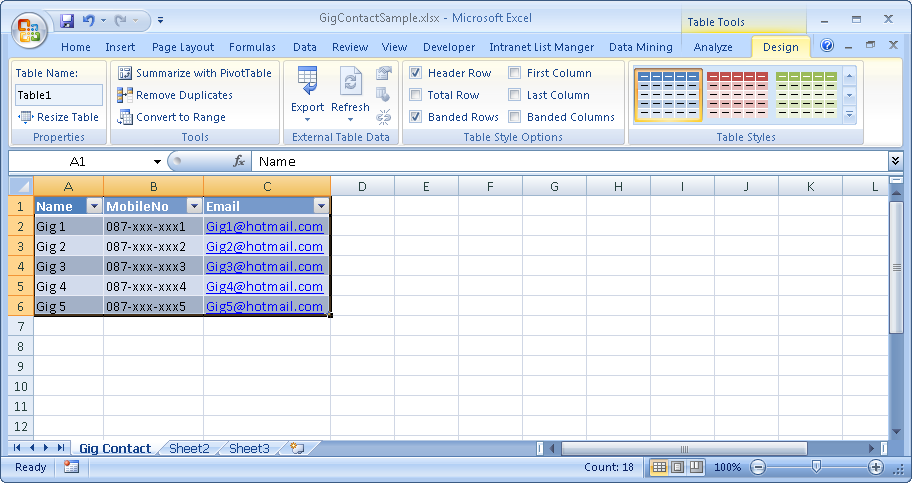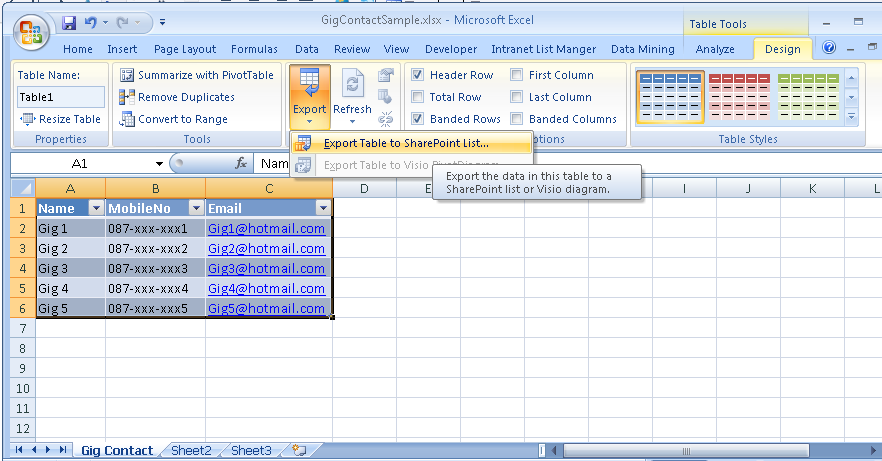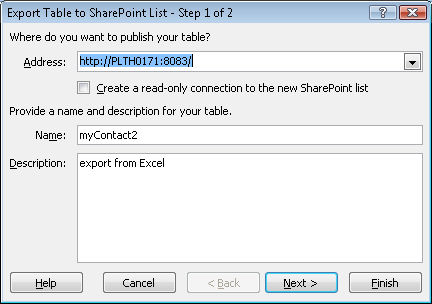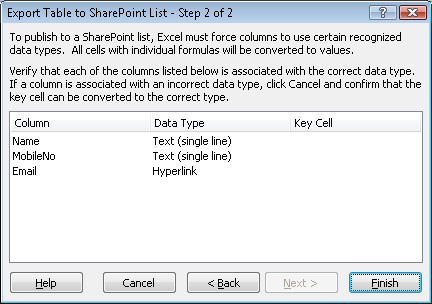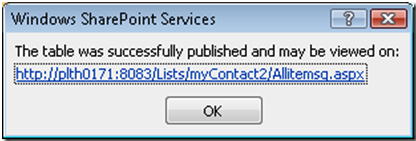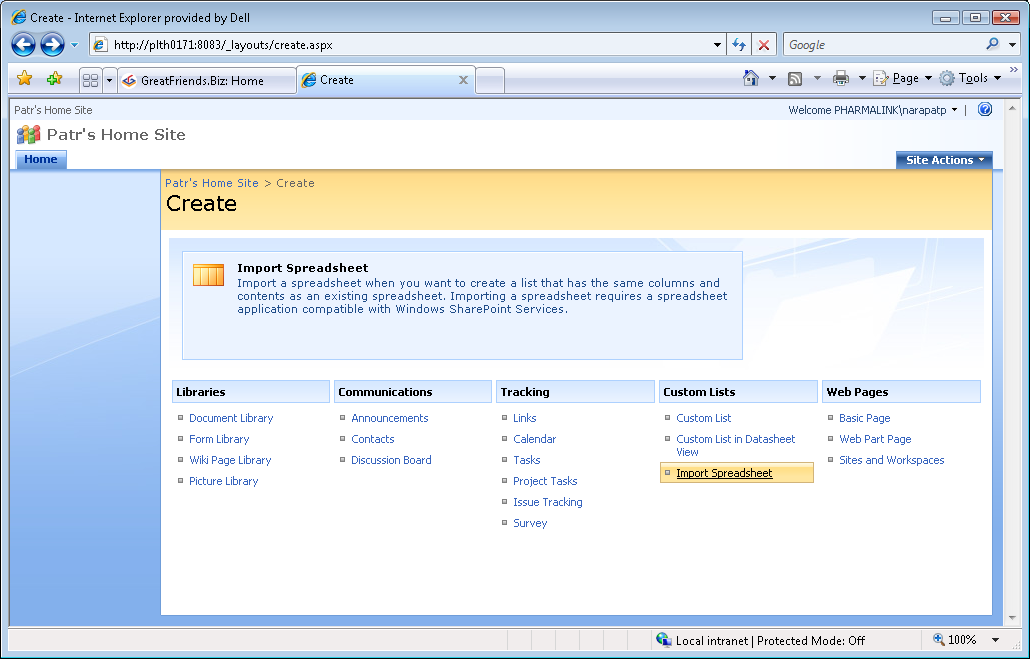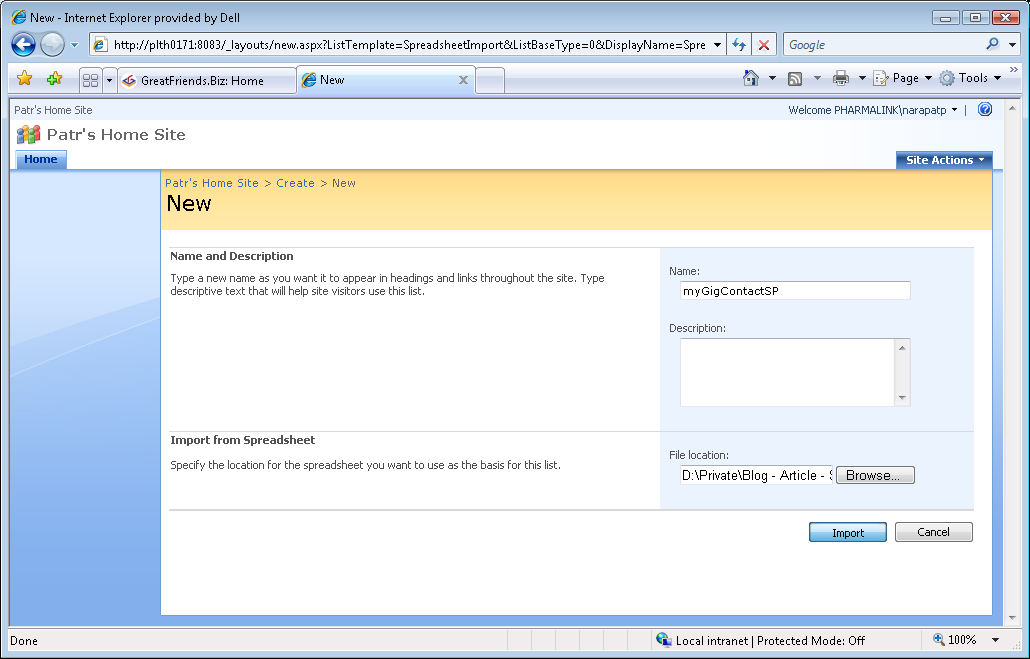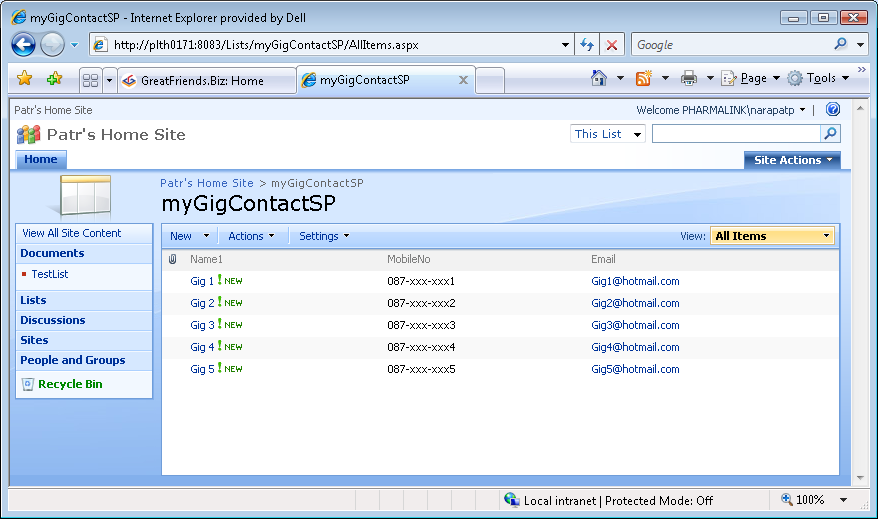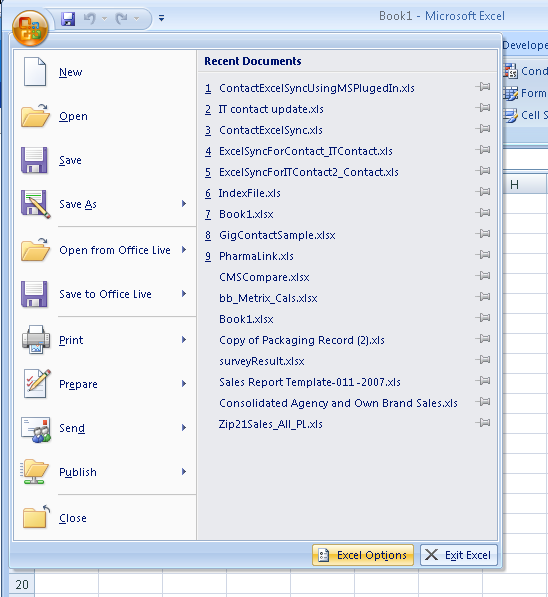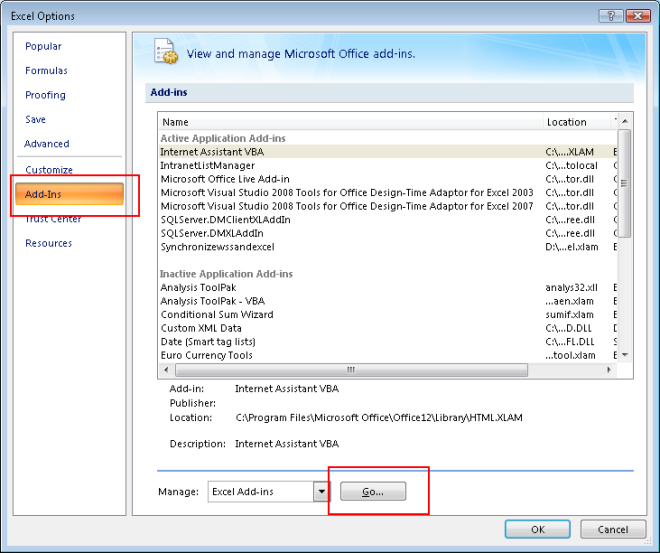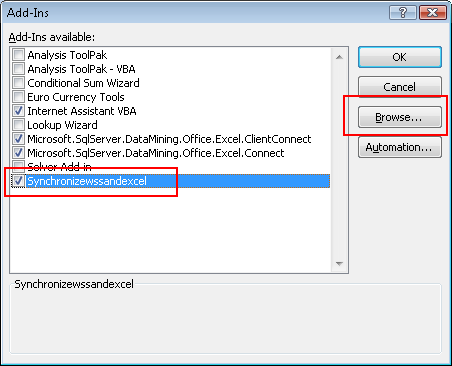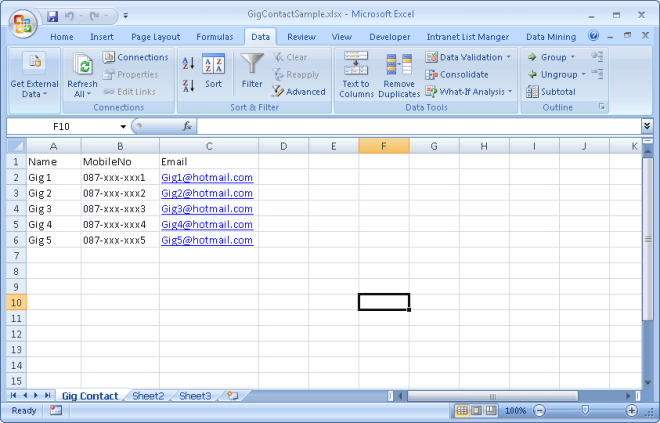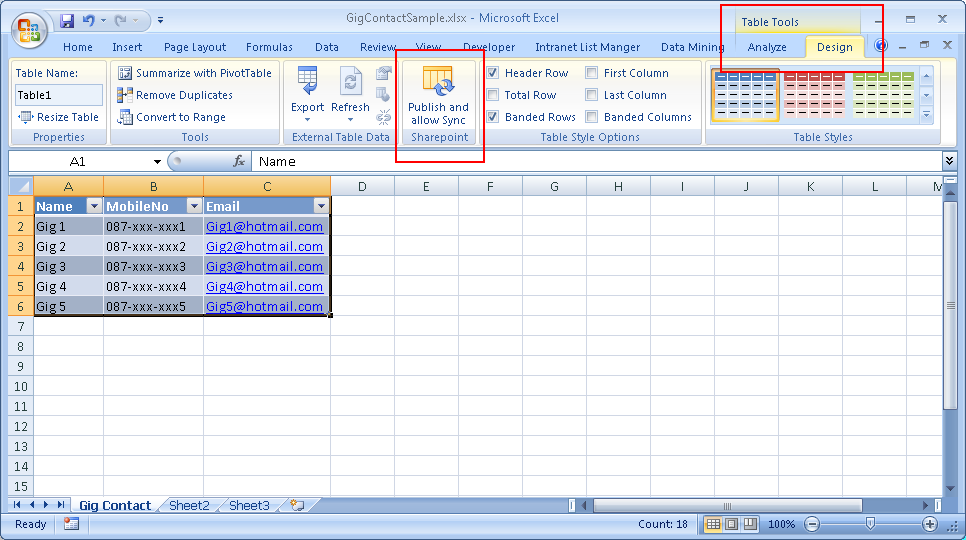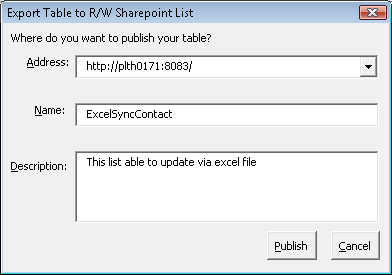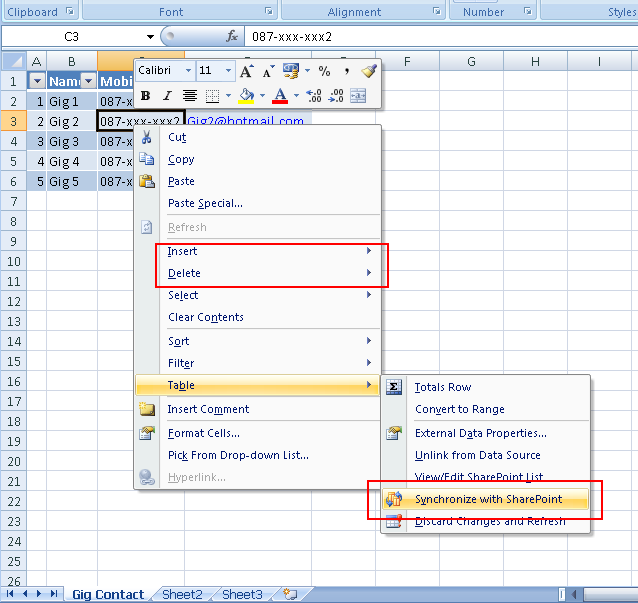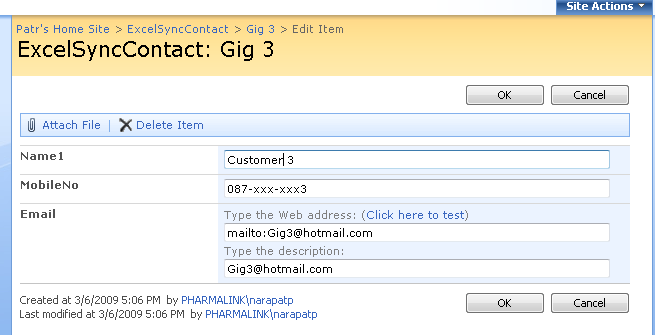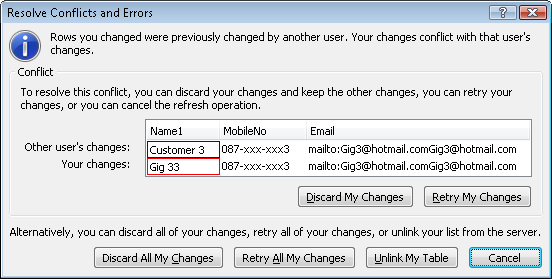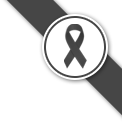สวัสดีครับ ชื่อเรื่องคราวนี้ ตั้งยากจัง จากคราวที่แล้ว เราเห็นความสามารถของ Excel ในการที่จะ export ข้อมูลออกไปเป็น Custom List ใน sharepoint กันแล้วนะครับ แต่ยังครับยัง ยังไม่สะใจ เพราะ หลังจาก export ไปแล้วก็จบกัน เราต้องโยน excel นั้นทิ้งไปหรือปล่อยดองไว้ แล้วอัพเดทจาก sharepoint แทน
คนบ้า Excel อย่างผมมีหรือจะยอม (จริงๆแล้ว Internet Browser ยังคงเสียอยู่)
วันนี้จะมาแนะนำ excel add-in ที่ช่วยให้เรา Syncronize ข้อมูลของ Excel ไฟล์ที่ export ออกไป (ใน add-in ตัวนี้เรียกว่า publish) แล้วยังสามารถอัพเดทผ่านทาง excel ได้อยู่ ก่อนอื่นดาวน์โหลดจากเว็บ microsoft ที่นี่ครับ
http://www.microsoft.com/downloads/details.aspx?FamilyId=25836E52-1892-4E17-AC08-5DF13CFC5295
ซึ่งเป็น Self Extract ไฟล์คับ ไม่มีการ install ใด แล้วก็ไปเปิด Excel จัดการ add ลง Add in ให้เรียบร้อยตามนี้ครับ
1. กดที่โลโก้ แล้วเลือก Excel Option
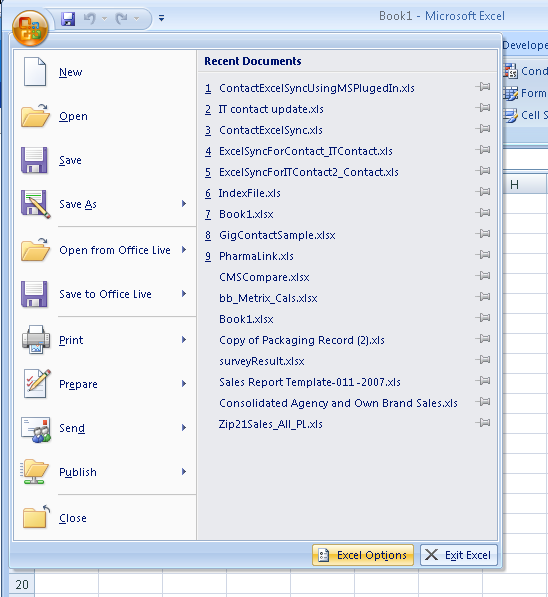
2. แล้วก็เลือก Add-Ins และ กด Go..
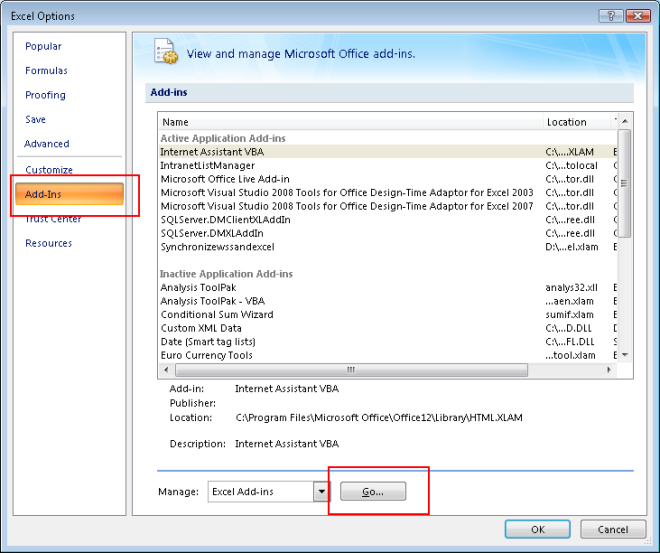
3. ก็จะเจอหน้าเพิ่ม Add-in แบบที่คุ้นเคยอยู่ แบบนี้ ก็ Browse file ที่เรา Extract ขึ้นมาก็เป็นอันเสร็จพิธี
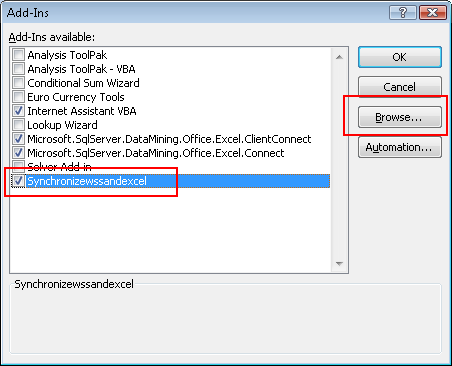
4. ตอนแรกจะไม่เห็นการเปลี่ยนเแปลงอะไรเลยครับ ต่อไปเราเปิดไฟล์ รายชื่่อที่อยู่ลูกค้ามาเหมือนเดิม
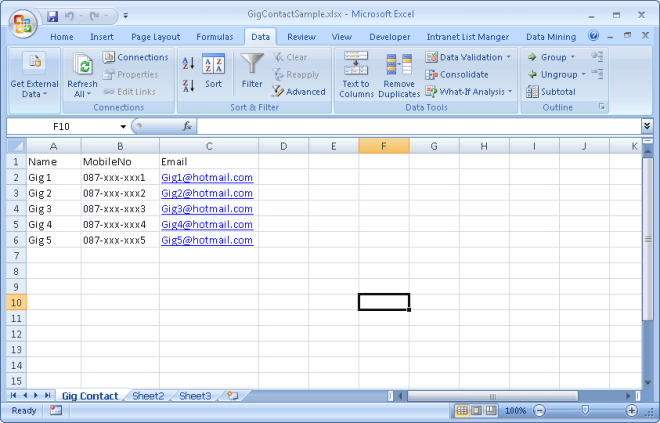
5. แล้วเราก็จัดการ Insert Table ลงไป และไปที Table Tools->Design จะเห็นว่า มี เมนู ก้อนใหม่ขึ้นมา ชื่อว่า “Publish and allow Sync” แบบนี้
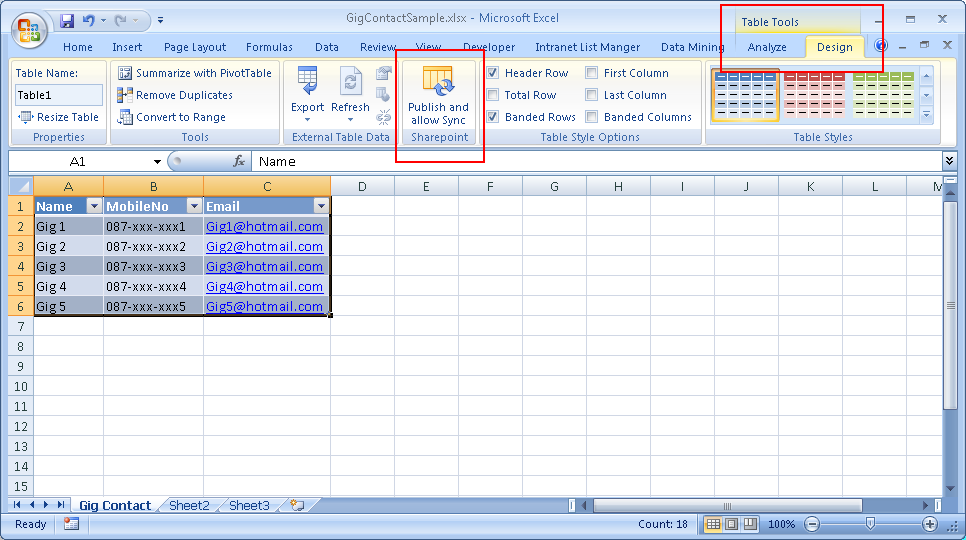
6. อย่าช้าคับ เอาเมาส์คลิกลงไปโดยพลัน จะมีหน้าจอมาถามเรา คล้ายๆกับตอน ใช้ feature export เราก็บรรจงกรอกลงไป
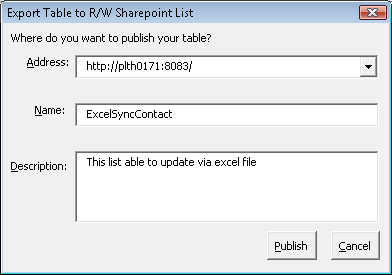
7. พอเรากด Publish ปุ๊ป ก็รอครับ มันจะทำท่าเหมือนจะแฮงค์ไม่แฮงค์แหล่ ความนานขึ้นอยู่กับบริมาณข้อมูลบน excel ครับ ซึ่งพอทำเสร็จ Dialog box ก็จะหายไป เหมือนไม่มีอะไรเกิดขึ้น แต่…. ลองคลิกขวาที่บริเวณตารางที่เราสร้างดูครับ จะมี menu เพิ่มเข้ามาครับ แบบนี้
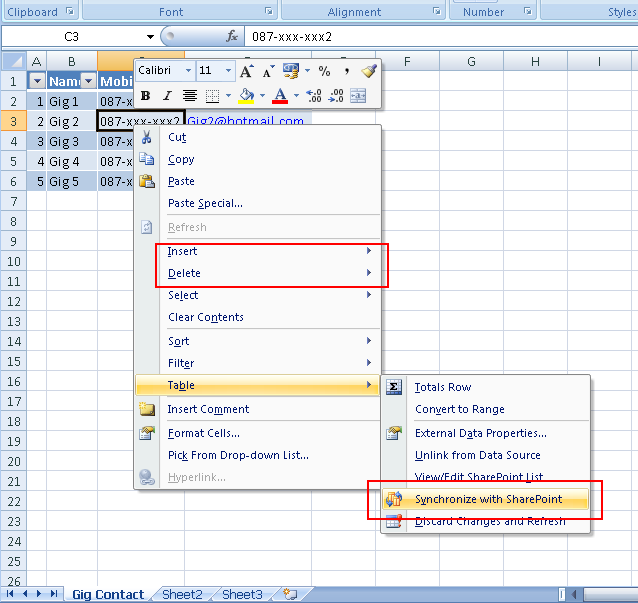
8. คราวนี้ เราก็สามารถ เพิ่ม ลบ แก้ไข ข้อมูล ได้แล้วครับผม แต่ มีเงื่อนไขว่า ต้อง Save file เป็น .xls เท่านั้น
9. แถมอีกหน่อยนึง ในกรณีที่ บังเอิญ มีคนแก้ไขข้อมูล ผ่าน sharepiont web และเราก็เปิดไฟล์นี้ไว้แล้ว แก้ item เดียวกัน พอดี (จะบังเอิญอะไรขนาดนั้น) ก็ไม่ต้องเป็นห่วงครับ เรามาลองกัน
10. บังเอิญว่า เพื่อนร่วมงาน แก้รายชื่อลูกค้า จาก Gig 3 เป็น Customer 3 ด้วยเหตผลบางอย่าง แบบนี้
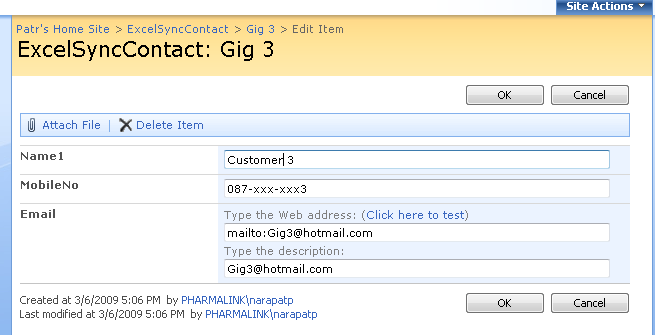
11. แล้วบังเอิญผมก็เปิดไฟล์มา แต่ไม่ได้ Sync เพื่ออัปเดทก่อน แล้วผมก็แก้ไขจาก Gig 3 เป็น Gig 33 และกด อัพเดท (“Synchronize with sharepoint”) ก็จะมี Resolve Conflict and Errors ขึ้นมาแบบนี้ครับ
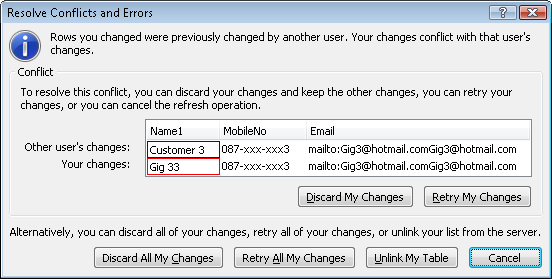
12. เราก็มีหน้าทีตัดสินใจครับว่าจะเลือกอะไร แต่ถ้าเป็นคนละ record ก็จะไม่เป็นไรครับ
เป็นยังไงกันบ้างครับกับ excel Add-In ตัวนี้ ฟรีๆ จาก MS ง่ายๆ แต่ได้ประโยชน์ อ้อแถมไม่ได้ lock source ด้วยนะครับ เรามารถนำไปเขียนใหม่ โดยเพิ่มเติมได้อีก และหวังว่าหลายๆคน ที่ยังติด Excel เหมือนผมจะทำงานได้ง่ายขึ้นนะครับ วันนี้คงจบแค่นี้ก่อนนะครับ
สวัสดีครับ