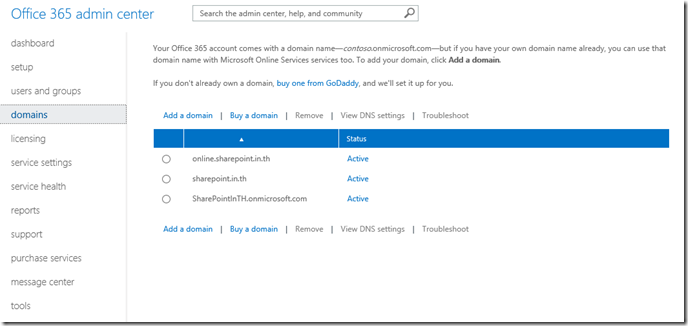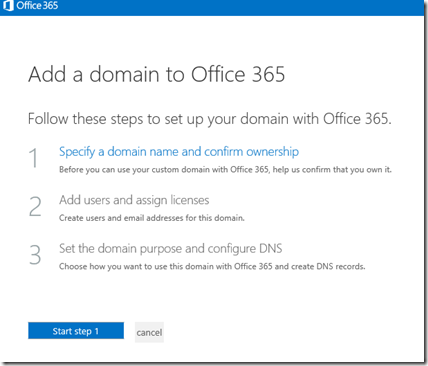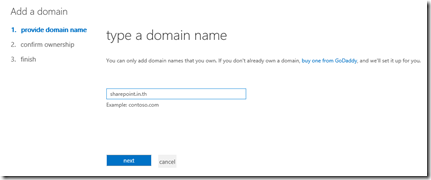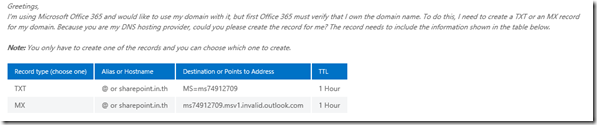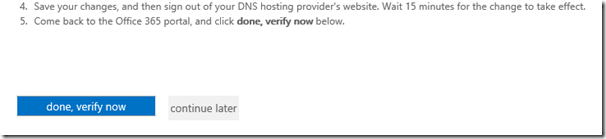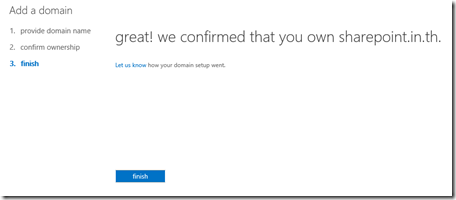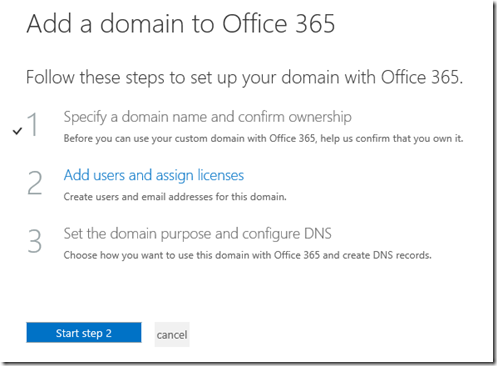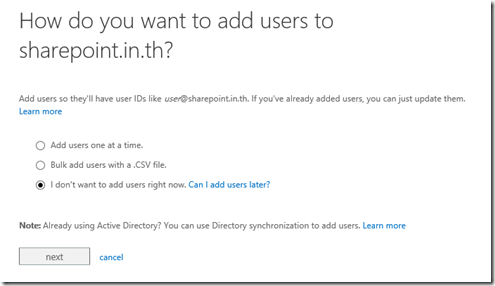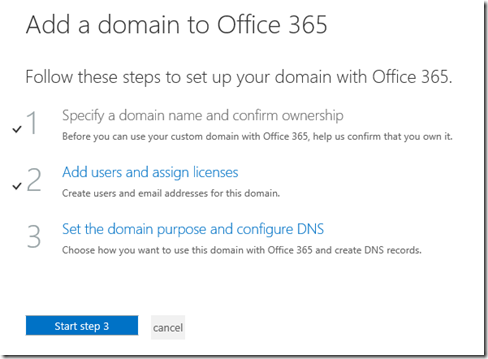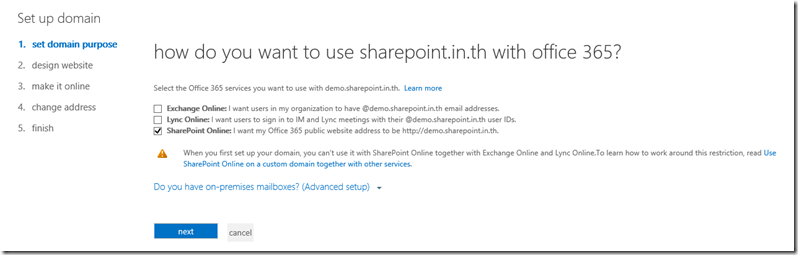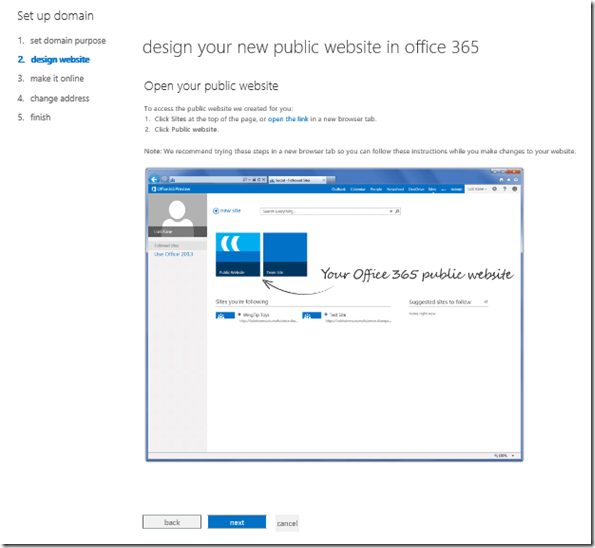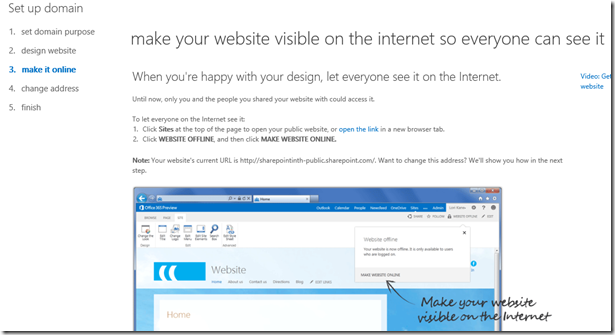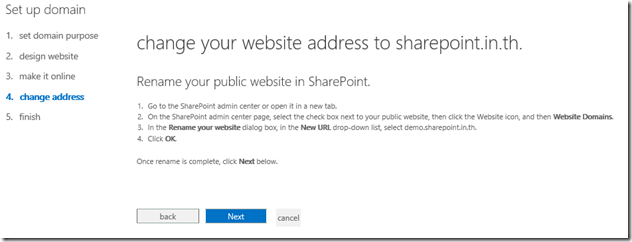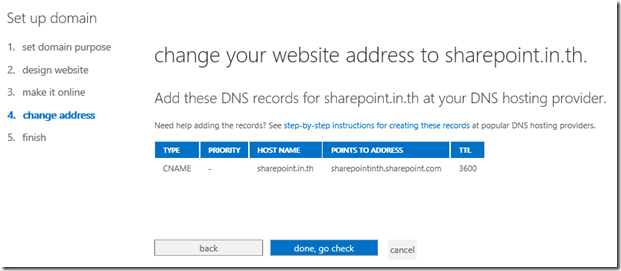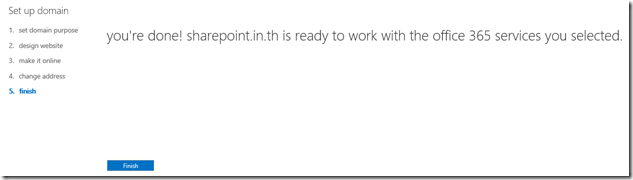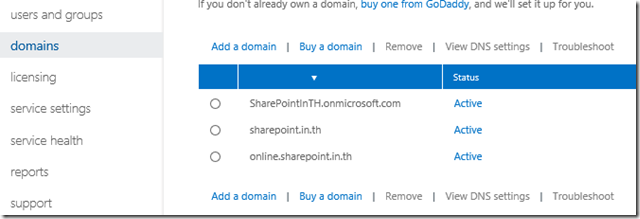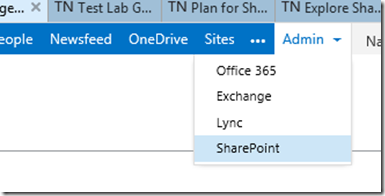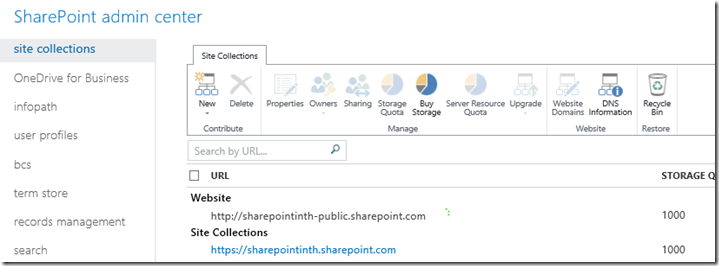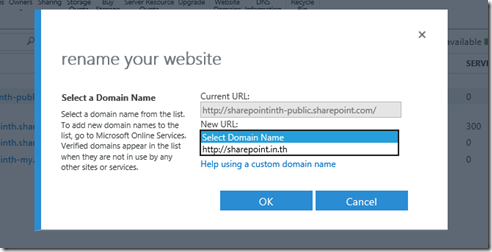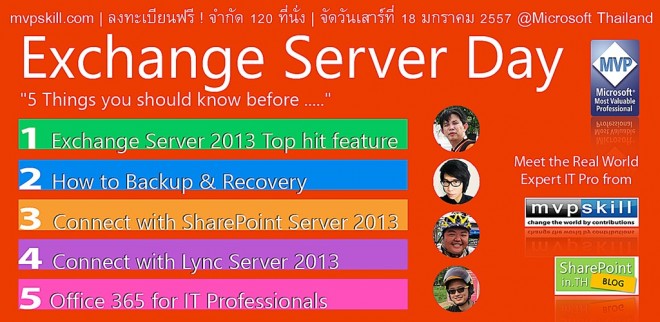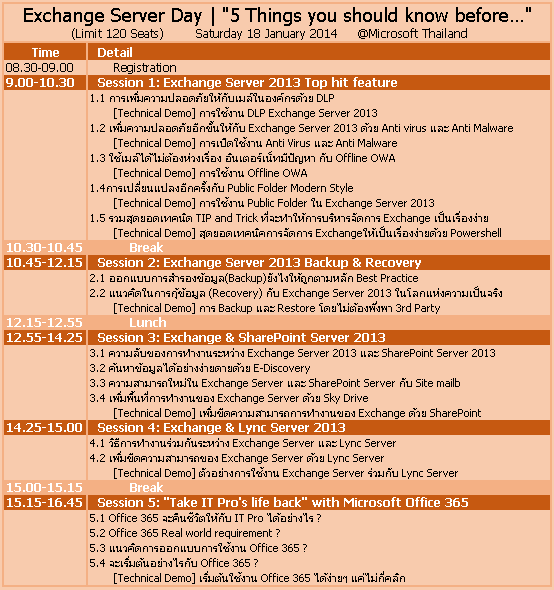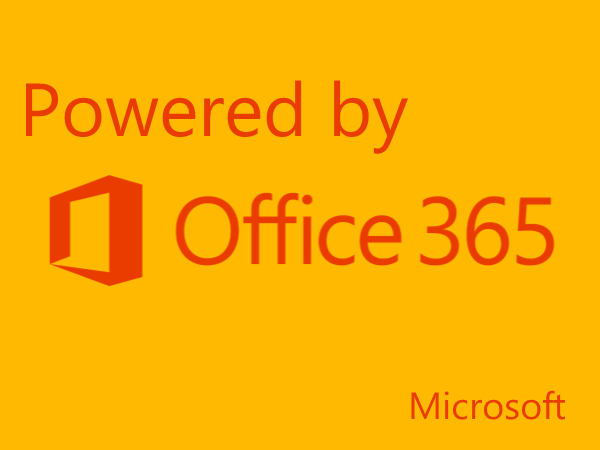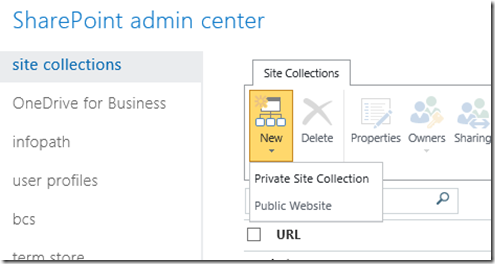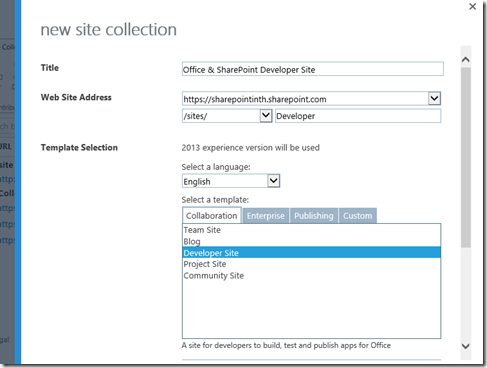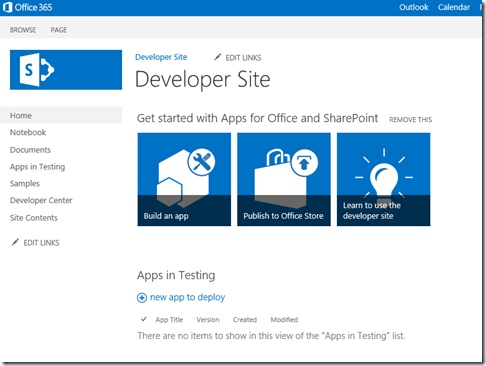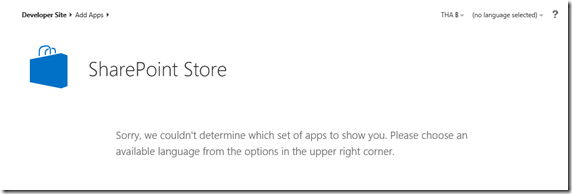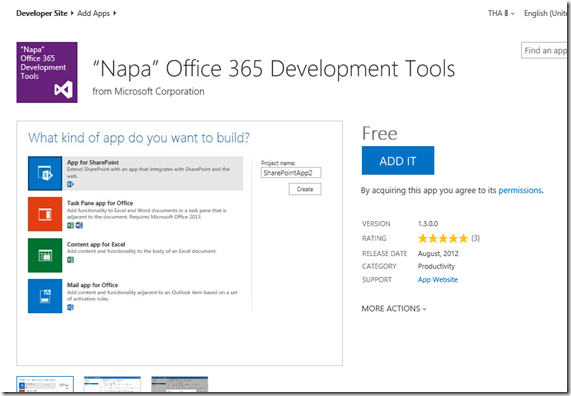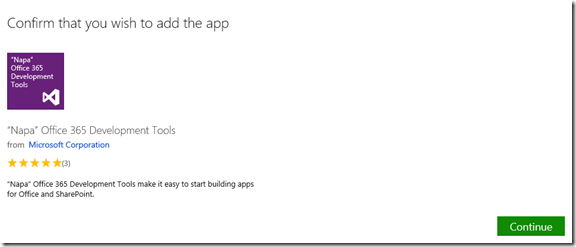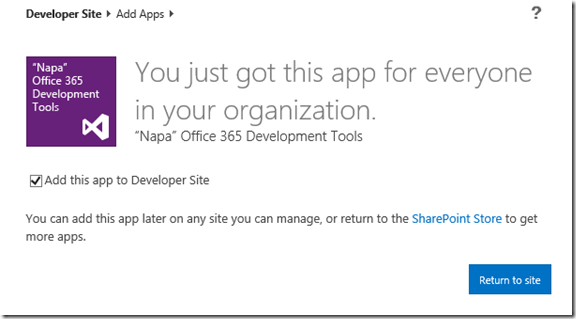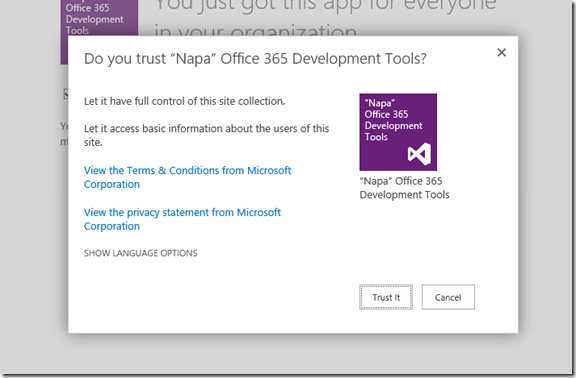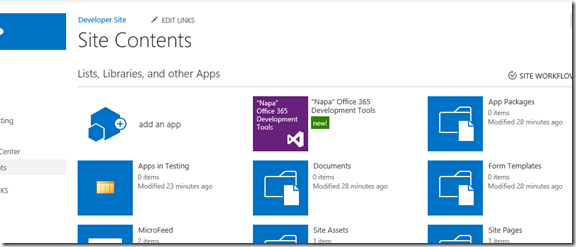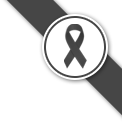ผ่านไปอีกหนึ่งงาน สำหรับงานสัมมนาดีๆ ที่จัดโดย MVPSkill.com งานนี้ SharePoint.in.TH ก็ได้ไปแชร์ข้อมูลเกี่ยวกับการทำงานร่วมกันระหว่าง Exchange Server (แน่นอน เพราะเป็นงาน Exchange นี่นา) ทำงานร่วมกับ SharePoint Server แล้วจะมีความสามารถอะไรเพิ่มเติมขึ้นมาบ้าง
เนื้อหาโดยสรุป (ตัดส่วนไร้สาระออกไปแล้ว และบางอย่างไม่ได้อยู่ใน slide) ได้แก่
- Site Mailboxes เป็นการเพิ่มอำนาจในการบริหารจัดการแก่ Power User ที่ใช้งาน SharePoint ให้สามารถสร้าง mailboxes ขึ้นมาใหม่สำหรับใช้งานร่วมกันระหว่าง members ของ Team Site
- ความแตกต่างของ Site Mailboxes กับ Public Folder (ในมุมมองของ IT Pro) คือ Public Folder ตัวอีเมล และเอกสาร (แนบที่ใช้กันใน โปรเจค) จะถูกเก็บอยู่บน Database ของ Exchange. แต่ Site Mailbox ตัวอีกเมล์จะเก็บน Exchange แต่ เอกสารจะเก็บบน SharePoint (เป็นการกระจายโหลด แบบหนึ่ง)
- เพิ่มความสะดวกในการจัดการ Mailbox ของ สมาชิกในทีมโปรเจค และ สำหรับสมาชิกที่เพิ่งถูกดึงเข้ามาในโปรเจค เพราะ อีเมล์ในโปรเจค ถูกเก็บในทีเดียวกัน คือ Site mailbox.
- รองรับการการใช้งาน eDiscovery Feature
- eDiscovery Site Collection เป็นการเพิ่มความสะดวกสบายและให้อำนาจแก่ พนักงานในองค์กรที่มีส่วนเกี่ยวข้อง เช่น แผนกตรวจสอบภายใน แผนกกฏหมาย แผนกทรัพย์สินทางปัญญา ในการตรวจสอบข้อมูล ที่อยู่ใน mailbox, site บน SharePoint.
- eDiscovery ไม่ใช่ของใหม่เอี่ยม ถ้ามองย้อนกลับไปที่ SharePoint 2010 จะมี Record Center ที่สามารถทำได้คล้ายๆ แต่ขอบเขตจะถูกจำกัดที่ Site ของตัวเองเท่านั้น
- นอกจากแผนกที่เกี่ยวข้องทางกฏหมายจะทำงานได้ง่ายขึ้น เข้าถึงข้อมูลที่จำเป็นต่อการดำเนินการทางกฎหมายได้ง่ายขึ้น แผนกอื่นๆ ยังสามารถใช้ประโยชน์นี้ในงานตัวเองเช่นกันเช่น การค้นหา ข้อมูลอีเมล์ หรือเอกสาร (ที่อยู่บน SharePoint) เก่าๆ ของโปรเจคที่ผ่านมา เป็นต้น
- ลดความยุ่งยากของไอที ในการที่บริหารจัดการ สืบคืนข้อมูล รวมถึงช่วยเพิ่มประสิทธิภาพในการรับมือเหตุการณ์ที่ พนักงานในองค์กรจะกระทำผิดกฎบริษัทได้
- อย่างไรก็ตามต้องมีนโยบายในการบริหารจัดการด้วย เช่น การทำการอบรมหรือแจ้งให้ผู้ใช้ทราบเกี่ยวกับนโยบาย ICT ขององค์กร และใช้งานอย่างมี จริยธรรมทางวิชาชีพ (Professional Ethic)
- Skye drive ด้วยการทำงานพื้นฐานไม่แต่ต่างจาก cloud storage อื่นๆ แต่ความได้เปรียบคือ การทำงานร่วมกันของพนักงานองค์กรที่มี SharePoint 2013 อยู่แล้ว
ภาพรวม ดูคนฟัง (ที่ส่วนใหญ่เป็น IT Pro) นิ่งๆไป ไม่ค่อยแน่ใจว่า กำลังอึ้ง หรือว่างงตั้งแต่ SharePoint แล้ว เพราะจากการสอบถามเบื้องต้น ยังไม่ค่อยได้ยุ่งกับ SharePoint เท่าไหร่ จนเริ่มสงสัยว่า SharePoint เป็นโปรดัก ซับซ้อนเกินไป หรือว่าบริษัทส่วนใหญ่ในไทย ยังไม่ได้ความสำคัญเกี่ยวกับ Collaboration ในองค์กรเท่าไรนัก
เจอกันอีกครั้งนะครับ งาน Power shell Day : Demo fest. วันที่ 1 มีนาคม 2014 ติดตามข่าวสารกันให้ดีๆนะครับผม
สวัสดีครับ
ปล ซักกลางๆ ปีอยากมีงานที่ SharePoint เป็นพระเอกบ้าง อยากหาคนสนใจมาร่วมแบ่งปัญประสบการณ์มาแชร์กัน ใครสนใจหลังไมค์มาได้เลยนะครับ