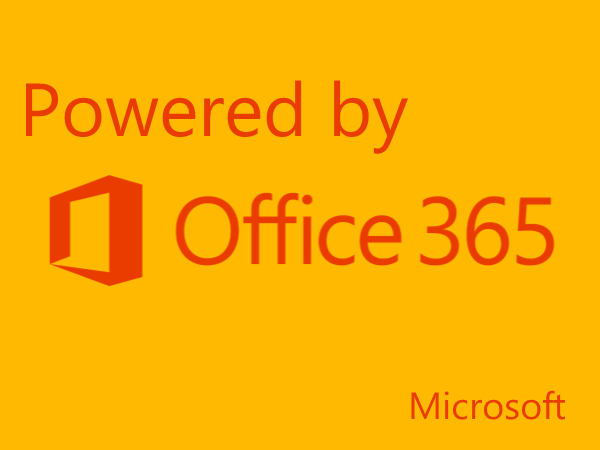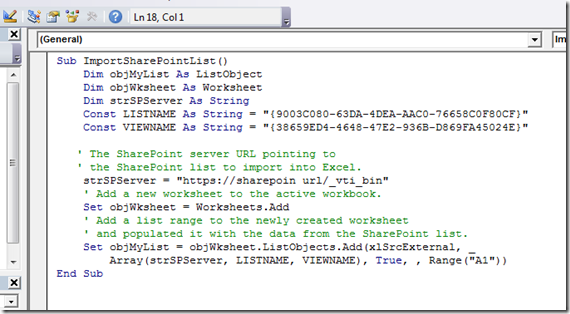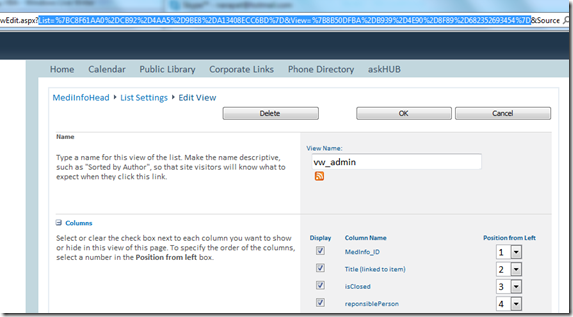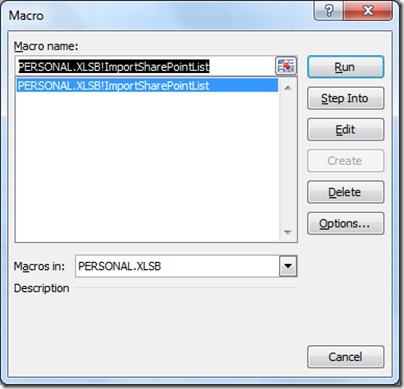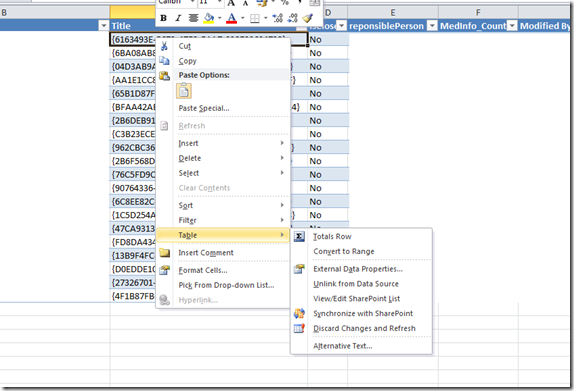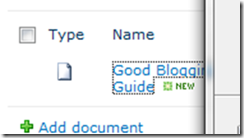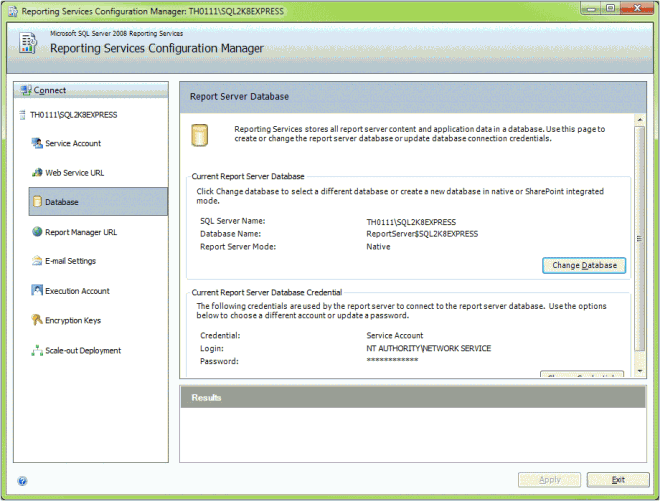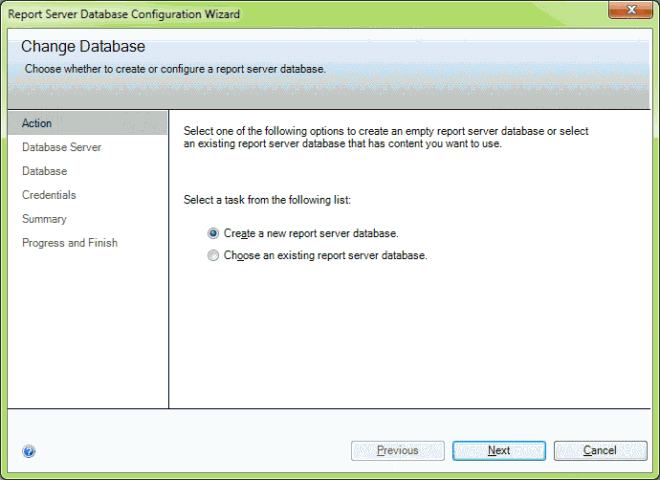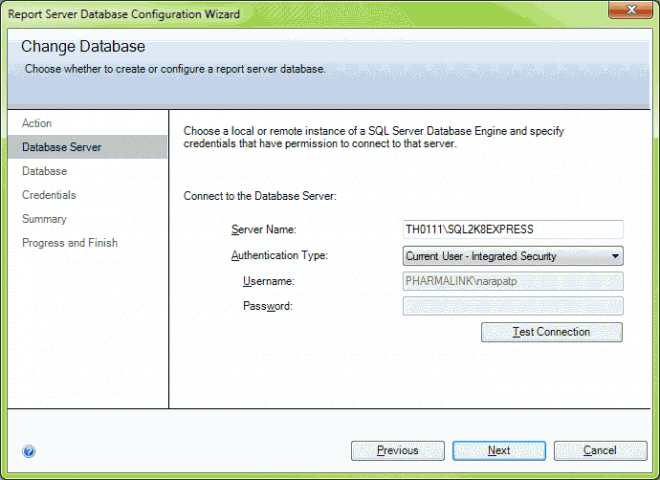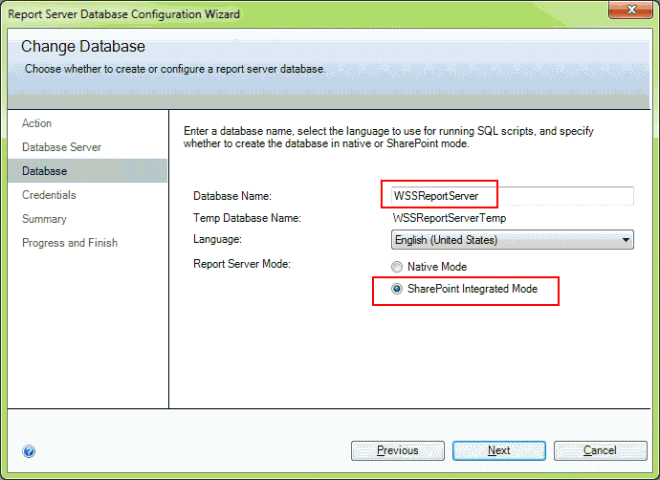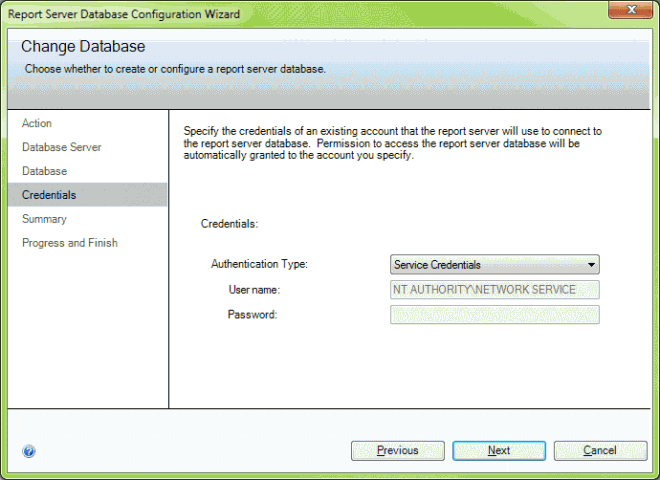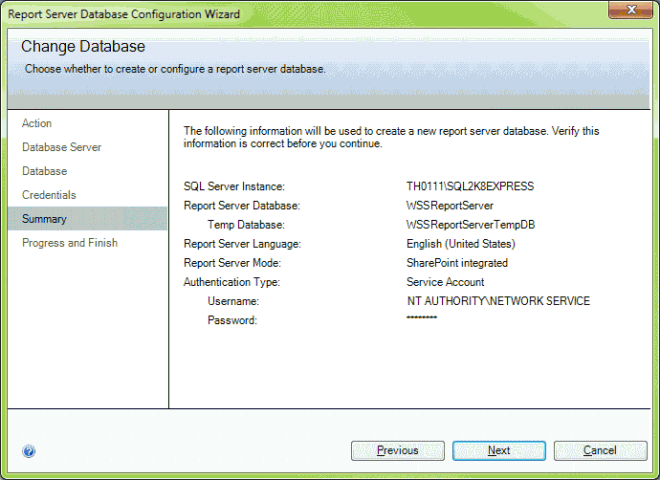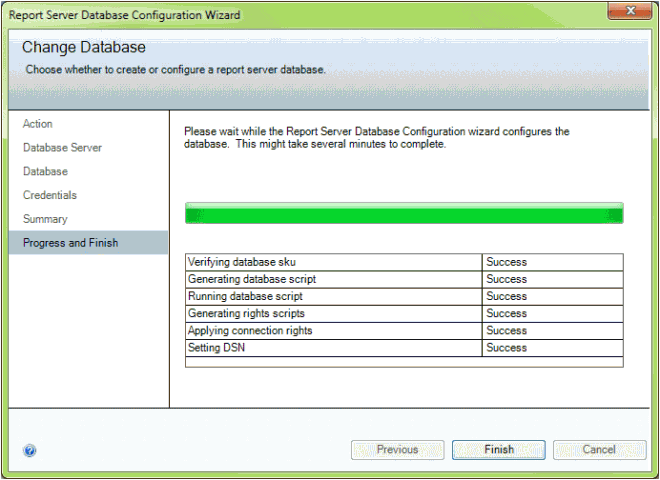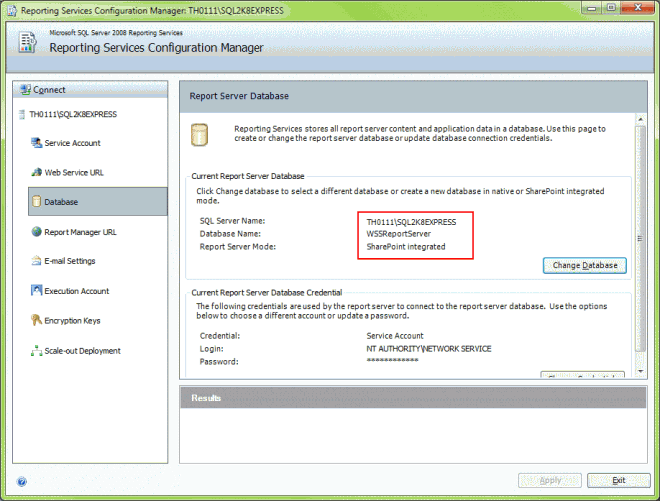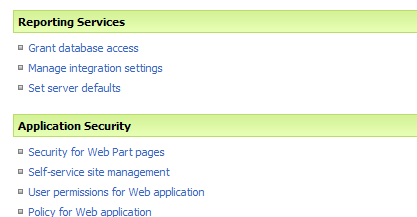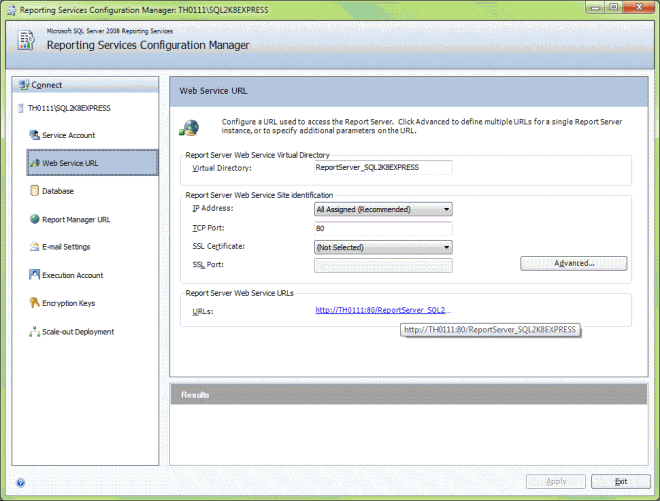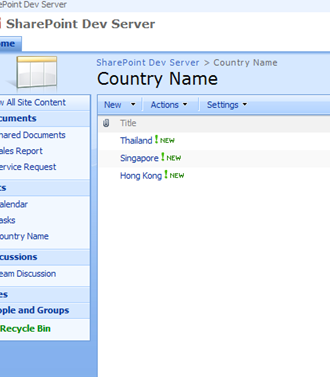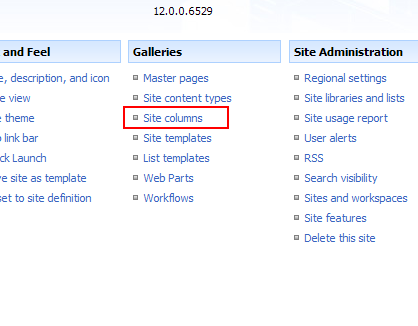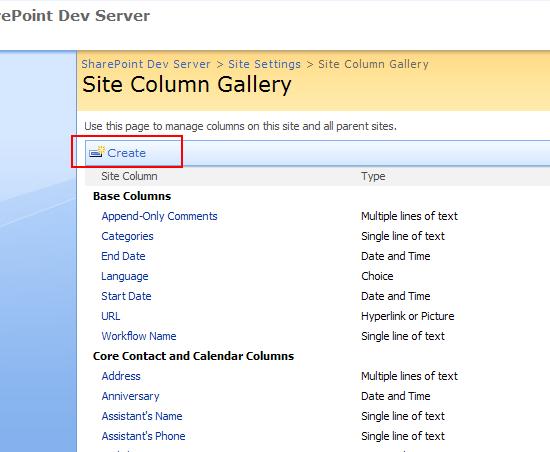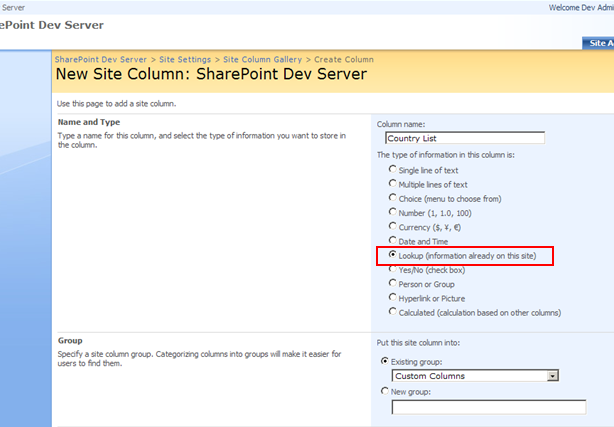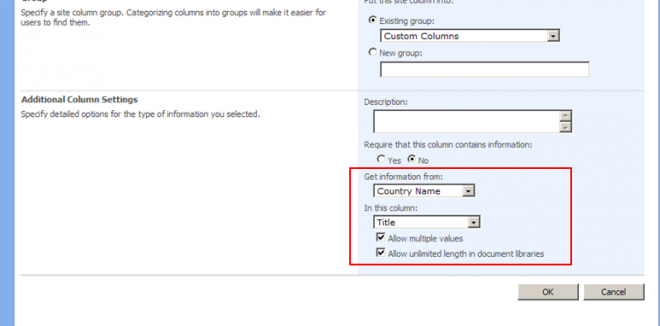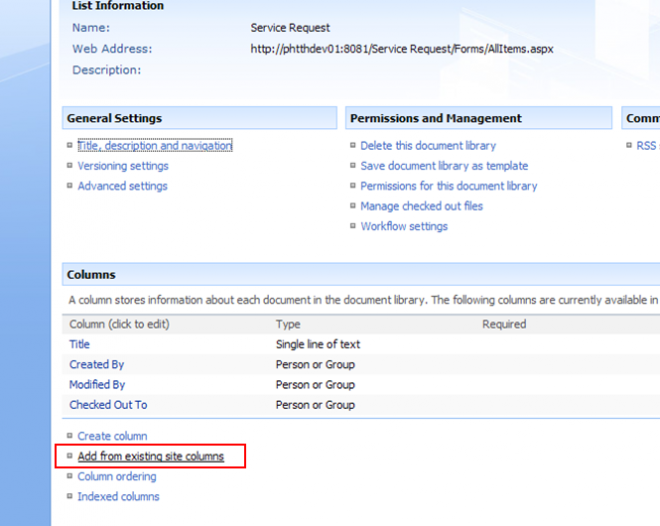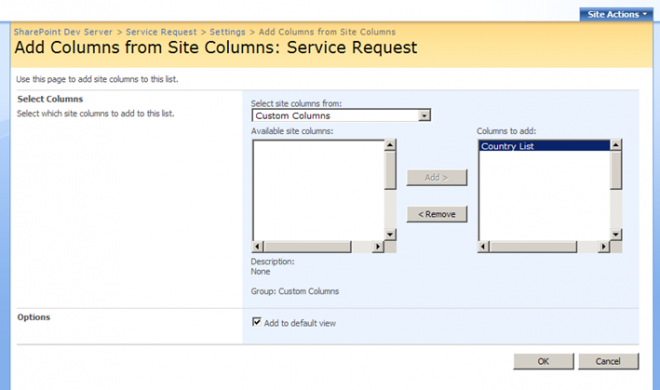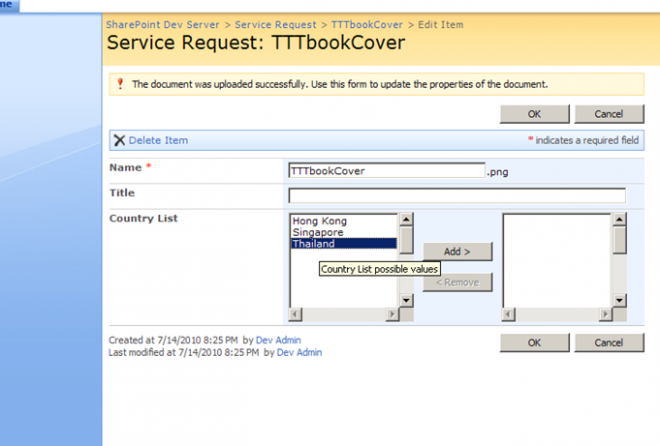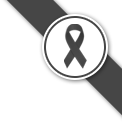สวัสดีครับ หายไปนานเลย ตอนนี้ผมอยู่ที่งาน Ignite Summit HK ครับ พอดีว่านอนไม่หลับแล้วมีพี่ๆ ที่เจอในงานบอกว่า อยากรู้การ install แบบ ใช้ script ไม่ต้องไปคลิก ที่ละเครื่อง ว่าทำยังไง และส่วนตัวผมเองตอนที่ซื้อเครื่องมา ก็เจอปัญหาว่า ออฟฟิตลงแล้ว ไม่ครบ (แต่คิดว่าครบแล้ว) และต้องออกนอกบ้าน พอจะใช้งานบาง feature มันทำไม่ได้ฮะ
วันนี้เลยมีทริกเล็กๆ ที่ไม่ลับในการลง Office 365 แบบทุกฟีเจอร์ชัวร์โดยต่อเน็ตรอบเดียว อะ หลายคนอาจจะงงว่า อ้าวแล้วทำไมต้องต่อหลายรอบ คือว่า เวลาที่เราลง Office 365 จาก portal (ตามรูปด้านล่าง) มันจะทำการโหลดตัว install มาแล้วตัว install จะค่อย streaming file ที่จำเป็นในการ install โปรแกรมมาเรื่อยๆ และถ้าผมเข้าใจไม่ผิดไปเอง เพื่อให้ใช้งานได้เร็ว การลงจะลงแบบไม่สมบูรณ์ (เรียกใช้ฟังก์ชั่นไหน ก็จะไป stream มาแล้วก็ลงเพิ่ม ถ้าใครเคยลงโปรแกรมสมัยแผ่น CD น่าจะจำได้ ว่าจะเป็นการเลือกแบบ install first time use)
โม้มาพอแระ จัดเรย
- ก่อนอืน เราต้องไป download Office deployment Tools for Click to Run มาก่อน จาก Link นี้ http://www.microsoft.com/en-us/download/details.aspx?id=36778
- แล้วก็มาดู screen cast กันนะ (ห้ามแซวว่าเสียงบี้ ฮ่าๆๆ)
ก็ลองกันดูนะครับ ผมมั่นใจว่า ถ้าใครเป็น IT Pro/ IT Admin มาก่อน คงจะรู้แล้วหละว่าจะทำยังไงต่อในการทำ automation deployment เริ่มง่วงแล้วฮะ ขอตัวไปนอนก่อนครับผม
สวัสดีครับ
อ้างอิงจาก link นี้ครับ: http://technet.microsoft.com/en-us/library/jj219424.aspx#BKMK_DownloadC2R
ยังมี attribute อีกหลายตัวให้เล่นใน configuration.xml นะครับลองดูกัน ผมทำแบบง่ายๆ ไวๆ เป็นไอเดีย