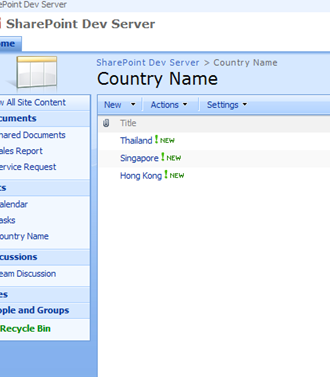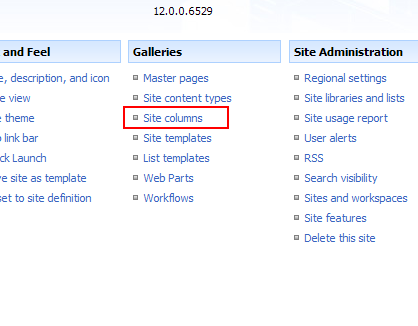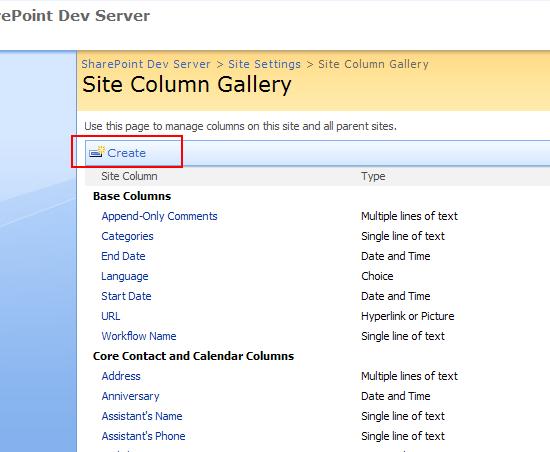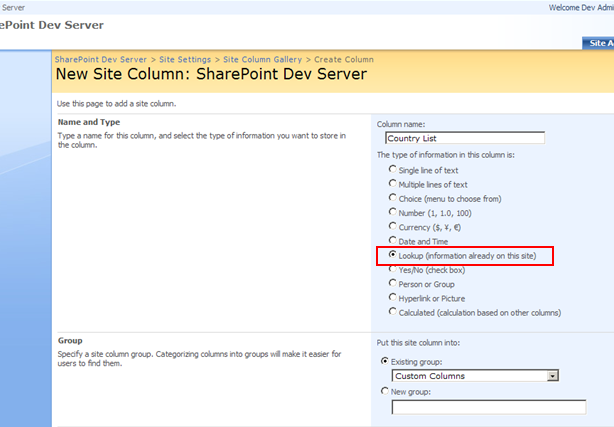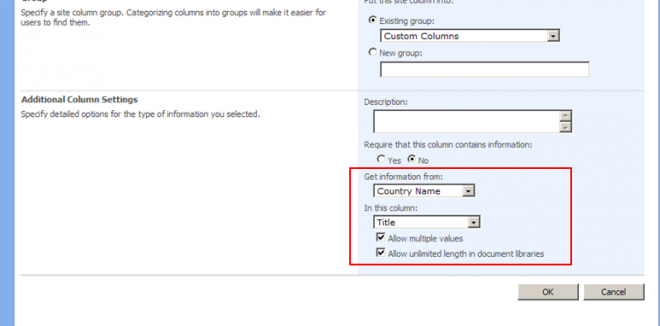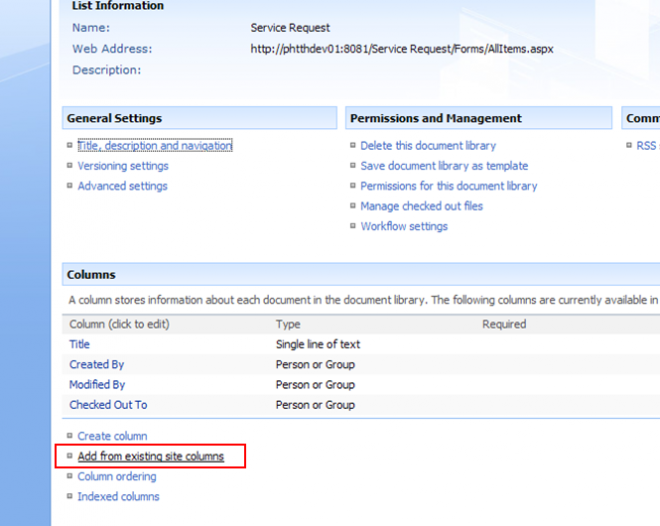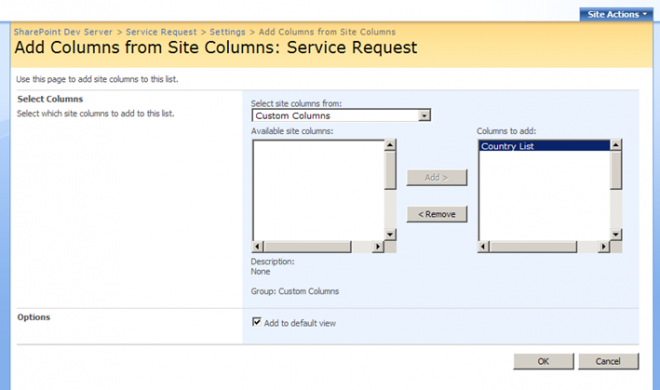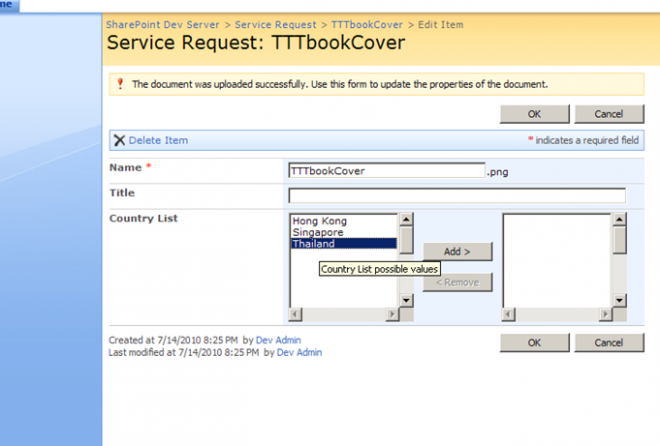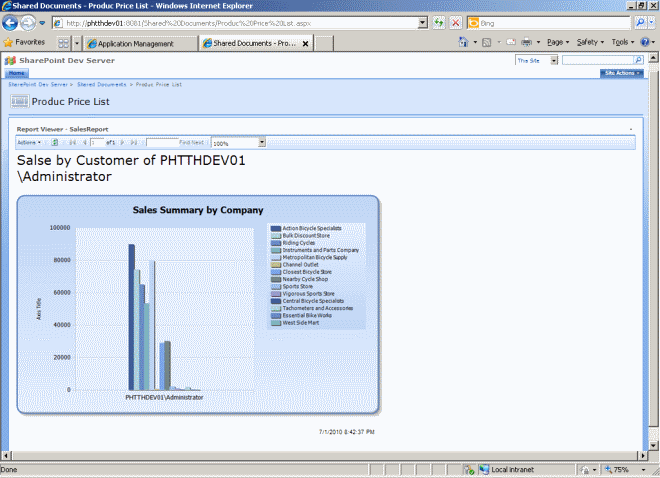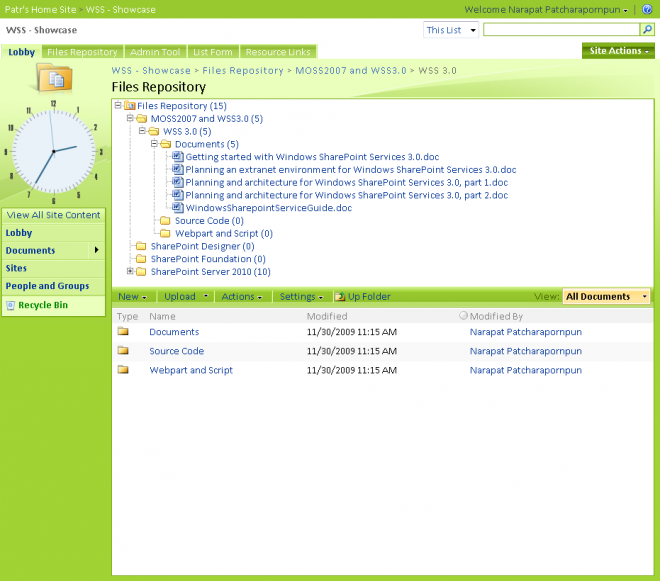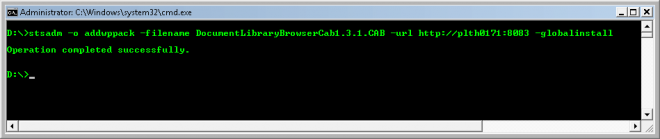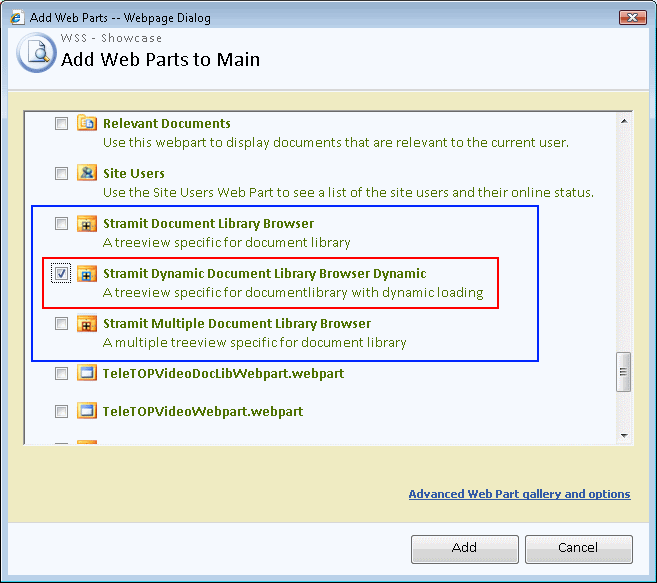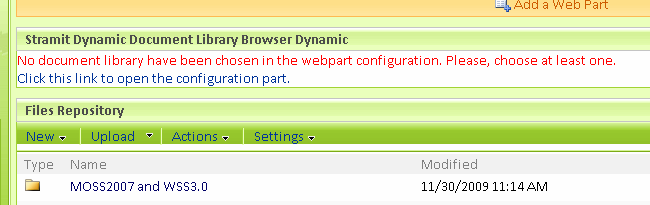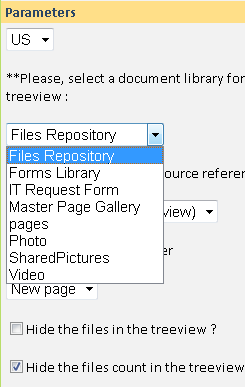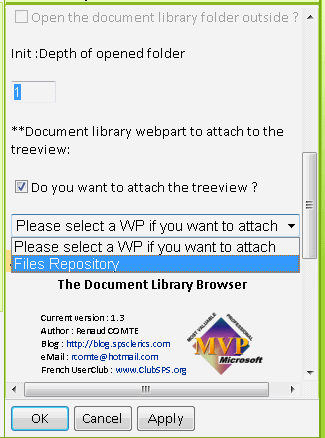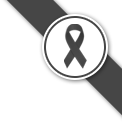ทิ้งห่างจาก ตอนแรก นานเลยวันนี้ คิดงานไม่ออกแล้วก็ขอแอบมาอู้เขียนบทความนิดนึง
ก่อนอื่นต้องข้อแก้ข้อมูลเกี่ยวกับ version ของ Database ที่รองรับการทำ Integrated ระหว่าง SharePoint และ Reporting Service ก่อนนะครับว่า edition ที่รองรับ จะเริ่มต้นตั้งแต่ standard, developer, enterprise นะครับ (แต่ในภาพที่เห็นเป็น express ที่มีหน้าตาการ config เหมือนกัน)
จากคราวที่แล้ว เราเตรียมของ ไว้พร้อมแล้ว (บางคนอาจจะรอจนเบื่อแล้วก็ทำไปเรียบร้อยแล้ว อิอิ) เราก็เริ่มลงมือ ตอนลงโปรแกรมผมจะคร่าวๆนะครับ จะเน้นตอน config การใช้งาน reporting service บน sharepoint มากกว่า
- สมมติว่าเราใช้เครื่อง server แบบ all in one ก่อนนะครับ เครื่องเราก็เป็น window server 2003 r2 std, windows vista business windows 7 pro (ส่วน 2008 ยังไม่ได้ลอง) OS พวกนี้คือ ที่ผมลองลงมาแล้วนะครับ อ้อ เครื่องที่ผมลอง join domain ทุกตัวนะครับ (แต่คงไม่เขียนส่วนนี้ เพราะมันหลุดออกไปไกลพอสมควร)
- พวก .net framework 2.0 / 3.5 ก็ลงไปไว้ก่อน
- Enable IIS ก่อน (เพราะ Reporting Service ต้องการ ใช้ด้วย WSS3.0 ก็ต้องใช้เช่นกัน)
- เรายังไม่ต้องลง sharepoint (wss3.0) ให้เราลง Database server ไปก่อน SQL Server 2005 ขึ้นไป จะ Std/ Developer/ Enterprise ก็ได้นะครับ ตอนลง database เรายังไม่ต้อง config reporting service ไว้ก็ได้นะครับ ไว้ทำทีเดียว
- ต่อไปเราก็ลง WSS3.0 แบบ Advance โดยใช้ database เป็น ตัวที่เราลงไว้ เราก็ลงไปจน ถึง สร้าง site collection เลยแล้วกันครับให้แน่ใจว่าใช้งานได้
- มาถึงขั้นตอน การ config reporting service ให้ทำงานบน sharepoint แล้ว ให้ สูดหายใจลึกๆ หนึ่งที เพราะกว่าจะลงด้านบนเสร็จหมด ก็คงเกือบ สองชั่วโมงได้แล้ว
- ก่อนอื่น เรามา config sql reporting service ก่อน หลักใหญ่ใจความสำคัญคือ reporting service ปกติ มันจะเป็น Native mode จริงๆแล้วตอนเลือก มี ให้เลือก native mode (default) กับ sharepoint integrated โหมด แต่ผมเชื่อว่า ทุกคนคงไม่ได้เปลี่ยนอะไร เนื่องจาก next next finish มันทำให้เพลิน หรือไม่ก็ปล่อยมันผ่านๆไป เพราะ sharepoint คืออะไรก็ไม่รู้ หรือบางคนไม่เคยลง reporting service เลยก็มี (แบบผมเพิ่งมารู้จัก ไม่นานเอง แหะๆ)
- หน้าตาเป็นแบบนี้คับ (อันนี้แอบ config ไปแล้วหลายครั้ง อาจจะต่างกันเล็กน้อย) ดูตามภาพเลยนะครับ (click เพื่อดูภาพเต็มขนาดใหญ่)
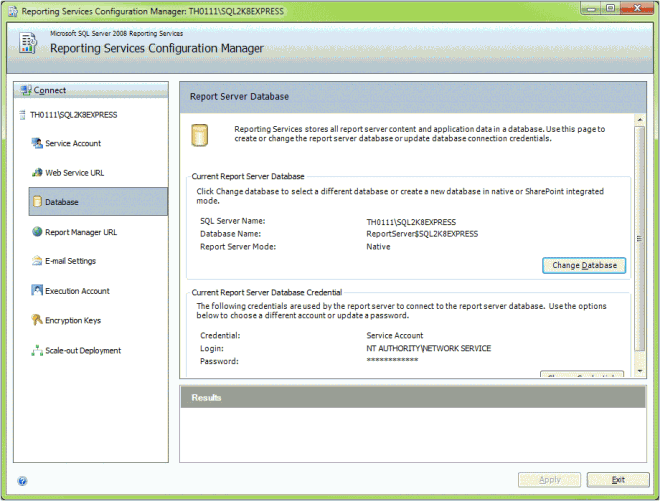
ให้เรากด Change Database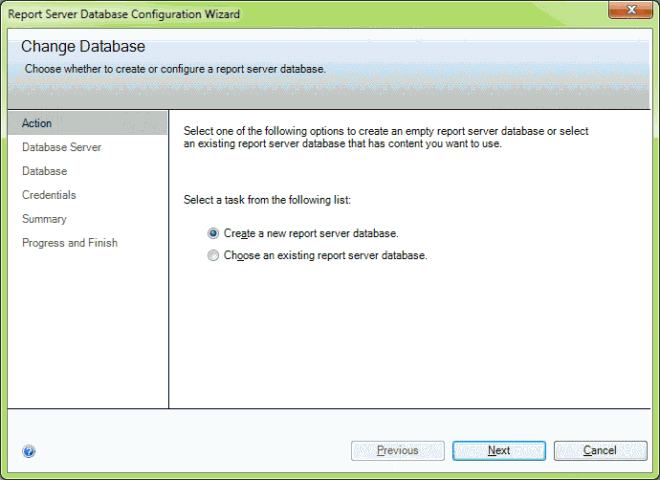
เลือก Create a new report Server database แล้วก็ next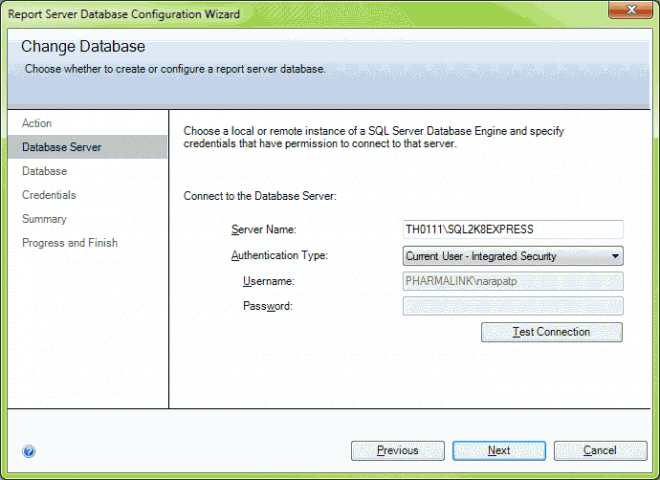
พอดีเครื่องผมลง SQL Server ใช้ 2 Instance ก็เลือกแล้วกด Test Connection ให้เรียบร้อย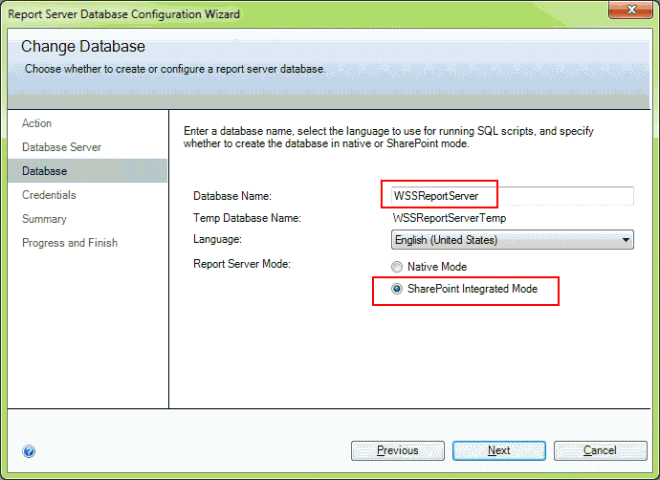
ใส่ชื่อ Database ที่จะสร้างใหม่เพื่อใช้กับ WSS3.0 และที่สำคัญ เลือก SharePoint Integrated Mode และ กด Next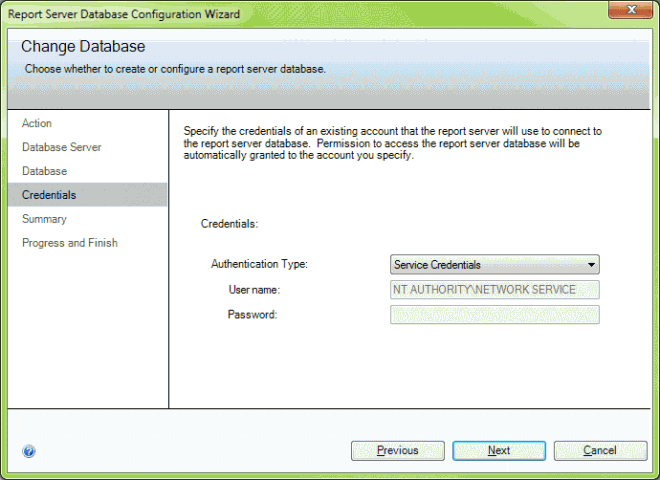
ถึงตรงนี้ก็เกือบครึ่งทางแล้ว ถ้าเป็น Production server เราควรจะมี user account เพื่อมาจัดการด้วยนะครับ อันนี้เป็น Test ก็ใช้อันนี้แหละ ง่ายดี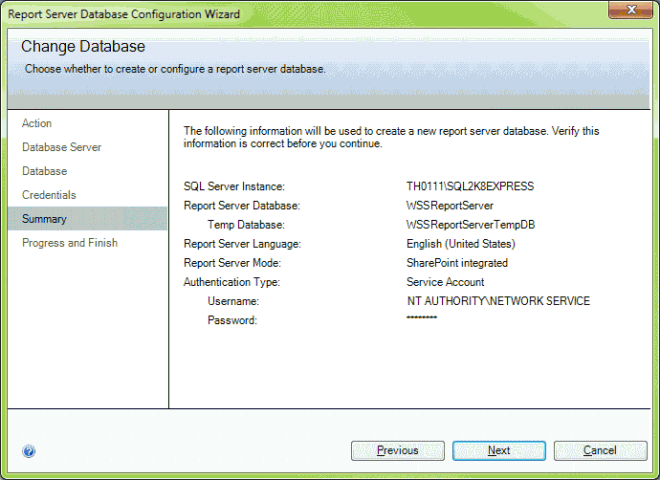
ตรวจสอบความถูกต้องอีกครั้ง ถ้าแน่ใจแล้วก็กด Next
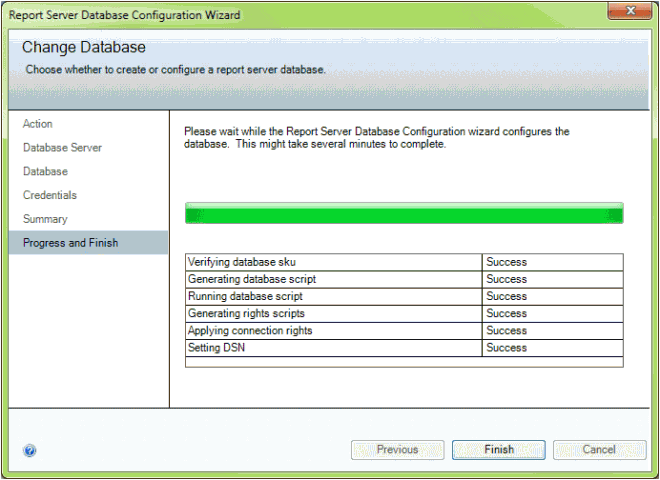
ระหว่างนี้ก็ออกไปกินข้าวนอกบ้าน หรือไปเที่ยวไหนไกลๆซักพัก ไม่ใช่ละ รอแป๊บนึงครับไม่นานๆ พอเสร็จหมดแล้วก็ กด Finish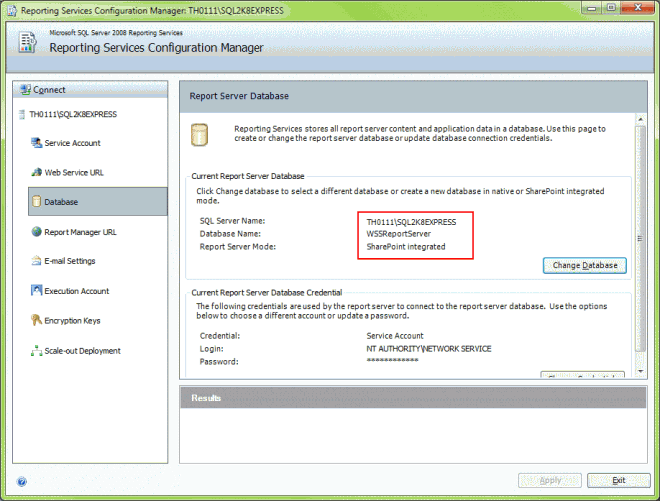
พอมาถึงตรงนี้ ก็เป็นอันจบฝั่งการ config ตัว Reporting Service แล้วคับ เย้ๆๆๆ ครึ่งทางแล้ว ต่อไป เรามาลง Reporting Service Add-in for SharePoint กัน อันนี้ต้องโหลดมาให้ตรงกับ version ของ database ที่เราใช้นะครับ - การลง Reporting Service Add-in for SharePoint ง่ายมาก คือไม่ต้อง config อะไรเลย แต่สิ่งที่ทำคือมันจะเป็นการไปเพิ่ม web part ที่เกี่ยวข้องกับ การแสดง report และ ยังไปเพิ่ม Feature บน SharePoint อีกด้วยครับ ก่อนอื่น เราก็เข้าไปหน้า Central Administration ก่อน เลย แล้วไปที่ Site Actions -> Site Settings -> Site Collection features แล้วไป Activate feature ที่ชื่อ Report Server Integration Feature
- เสร็จแล้วให้กลับมาหน้า Central Admin – Application Management เราจะ เห็นว่ามี section ใหม่ ขึ้นมา
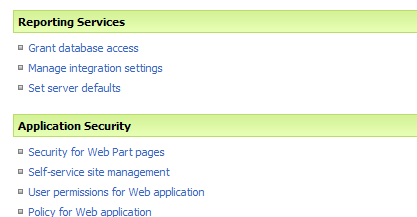
- เข้าไปที่ Manage integration settings. แล้วนำค่า ที่ได้จาก Web Service URL ดังภาพ
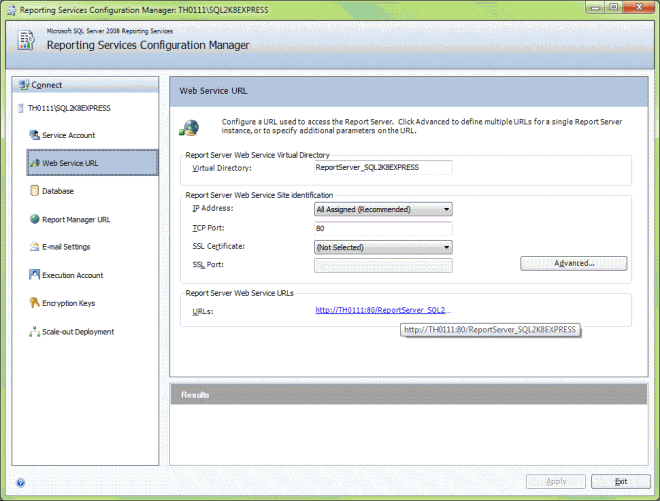
- จากนั้นั้นก็เอาค่า URLs ที่ได้ ใส่ลงในช่อง Report Server Web Service URL โดย mode ที่ setไว้แต่แรก คือ Windows Authentication
มาถึงตอนนี้เราก็ได้จัดการ config เบื้องต้นเรียบร้อยแล้วนะครับ คราวหน้า จะมาเล่าเกี่ยวกับการสร้าง report แล้วก็การนำเสนอ report บน SharePoint ให้ฟังกัน
มีข้อสงส้ยตรงไหน ก็สามารถฝากไว้ในคอมเมนท์ หรือว่า จะไปตั้งกระทุ้ถามใน forum ก็ได้นะครับ.
สวัสดีครับผม
ปล entry นี้เขียนเสร็จกลางทาง ระหว่างนั่งเรือไปเกาะล้าน ^^